Eagle Electronics AccuMap 12 User Manual
Page 37
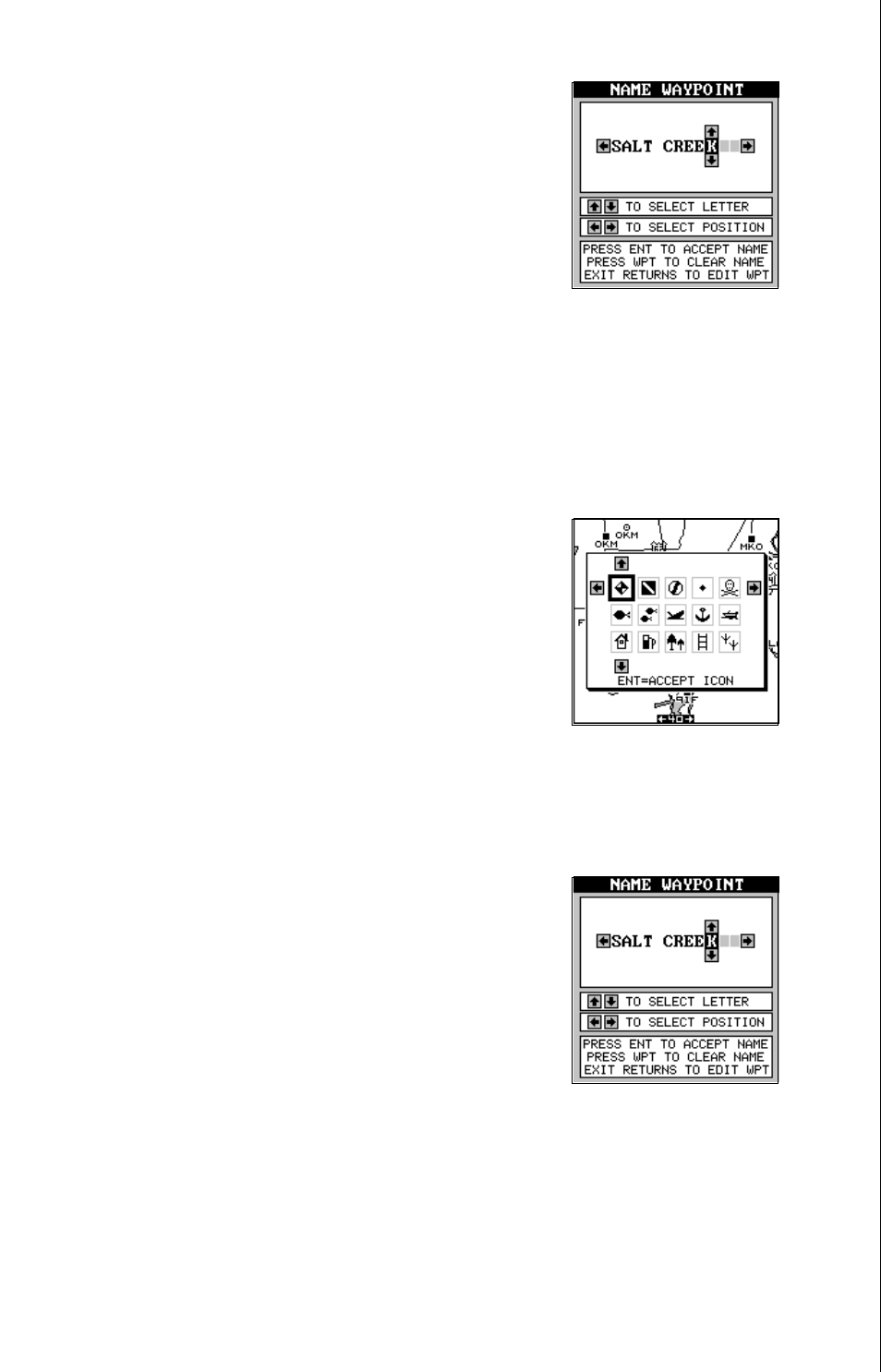
33
Press the up or down arrow keys to select the first
letter in the name. Press the right arrow key to move
the black box to the next position in the name. Re-
peat this sequence until you’ve entered all of the
letters in the waypoint name. Press the ENT key to
accept this name, the WPT key to erase all char-
acters in the name, or the EXIT key to leave this
screen without saving any changes.
Tip: You can select waypoints by name instead of by number. Simply press
the right arrow key while the black box is on the “Name” portion of the
waypoint menu, then press the up or down arrow keys until the desired
waypoint name appears.
WAYPOINT ICONS
When you save a waypoint, an icon is automati-
cally assigned to it. If you wish to change the icon,
first press the waypoint key, select the waypoint
you want to change, then highlight the “EDIT ICON”
label. Now press the right arrow key. The screen
shown at right appears.
Press the arrow keys to highlight the desired icon,
then press the ENT key to assign it to your way-
point. The unit returns to the waypoint screen with the icon you selected
assigned to the waypoint.
Delete a Waypoint
To remove all information from a waypoint loca-
tion, first select the waypoint number on the way-
point menu’s first page that you wish to delete. Next,
highlight the “Other Options” label. Press the right
arrow key. Now highlight the “Delete A Waypoint”
label. Press the right arrow key. A message ap-
pears, asking you if you really want to delete the
selected waypoint. If you choose yes, all informa-
tion in the selected waypoint will be deleted. The
unit returns to the second waypoint menu page. You can make other way-
point selections or press the EXIT key to erase this menu.
Move a Waypoint
You can move all information from one waypoint number to another. In
this example, we’ll move all of the information in waypoint number one to
