Tcp/ip setup, Windows 95/98 – Eicon Networks Diva 2440 User Manual
Page 27
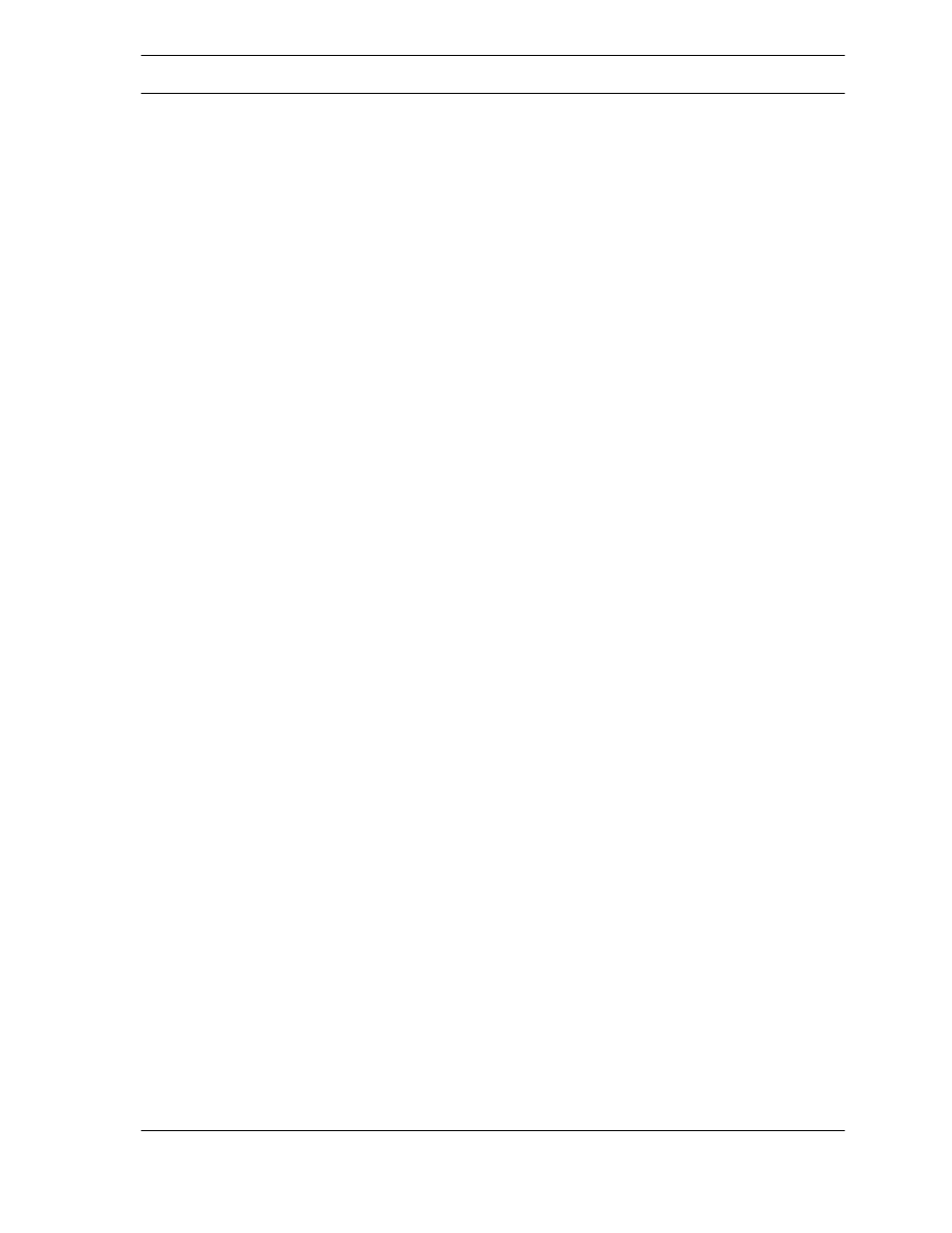
Setup
Page 27
TCP/IP Setup
To be able to communicate with the Diva 2440 via Ethernet, your computer must have TCP/IP
installed and configured to act as a DHCP client. This allows your computer to acquire its IP
address and other settings from your provider’s DHCP server dynamically.
The following procedures describe how to set your TCP/IP settings for Windows 95,
Windows 98, Windows NT 4.0, Windows 2000, and Macintosh (Mac OS 8). For other
platforms, consult the documentation for your operating system.
•
•
•
•
Apple Macintosh (Mac OS 8 or later)
................................................................. 29
Windows 95/98
The following procedure describes how to verify and install TCP/IP on Windows 95 or
Windows 98. If TCP/IP is already installed on your system, go to
Note that if you have more than one adapter installed on your system, you will have to use the
adapter that is in use by the Diva 2440.
1.
Click ‘Start’, ‘Settings’, ‘Control Panel’.
2.
Double-click the ‘Network’ icon. The ‘Network’ dialog box appears. By default, the
‘Configuration’ tab is displayed.
• If ‘TCP/IP’ is not listed for your network adapter in the ‘Components’ list, go to
• If ‘TCP/IP’ is listed for your network adapter in the ‘Components’ list, then the
protocol is already installed. Go to
Installing TCP/IP
1.
Click ‘Add’. The ‘Select Network Component Type’ dialog box appears.
2.
Select ‘Protocol’, then click ‘Add’. The ‘Select Network Protocol’ window appears.
3.
In the ‘Manufacturer’ box, select ‘Microsoft’.
In ‘Network Protocols’, select ‘TCP/IP’.
4.
Click ‘OK’. Once installation is complete, you are returned to the Network window.
5.
Do not click the ‘OK’ button yet; next you will verify your TCP/IP settings. Go to
Configuring TCP/IP
1.
In the list of components, select ‘TCP/IP’ for your network card, then click ‘Properties’. The
‘TCP/IP Properties’ dialog box appears.
2.
Click the ‘IP Address’ tab and select ‘Obtain an IP address automatically’. This defines your
machine as a DHCP client.
3.
Click the ‘WINS Configuration’ tab and select ‘Use DHCP for WINS Resolution’.
4.
Click the ‘Gateway’ tab and remove all existing gateways.
