Waldorf Nave User Manual
Page 19
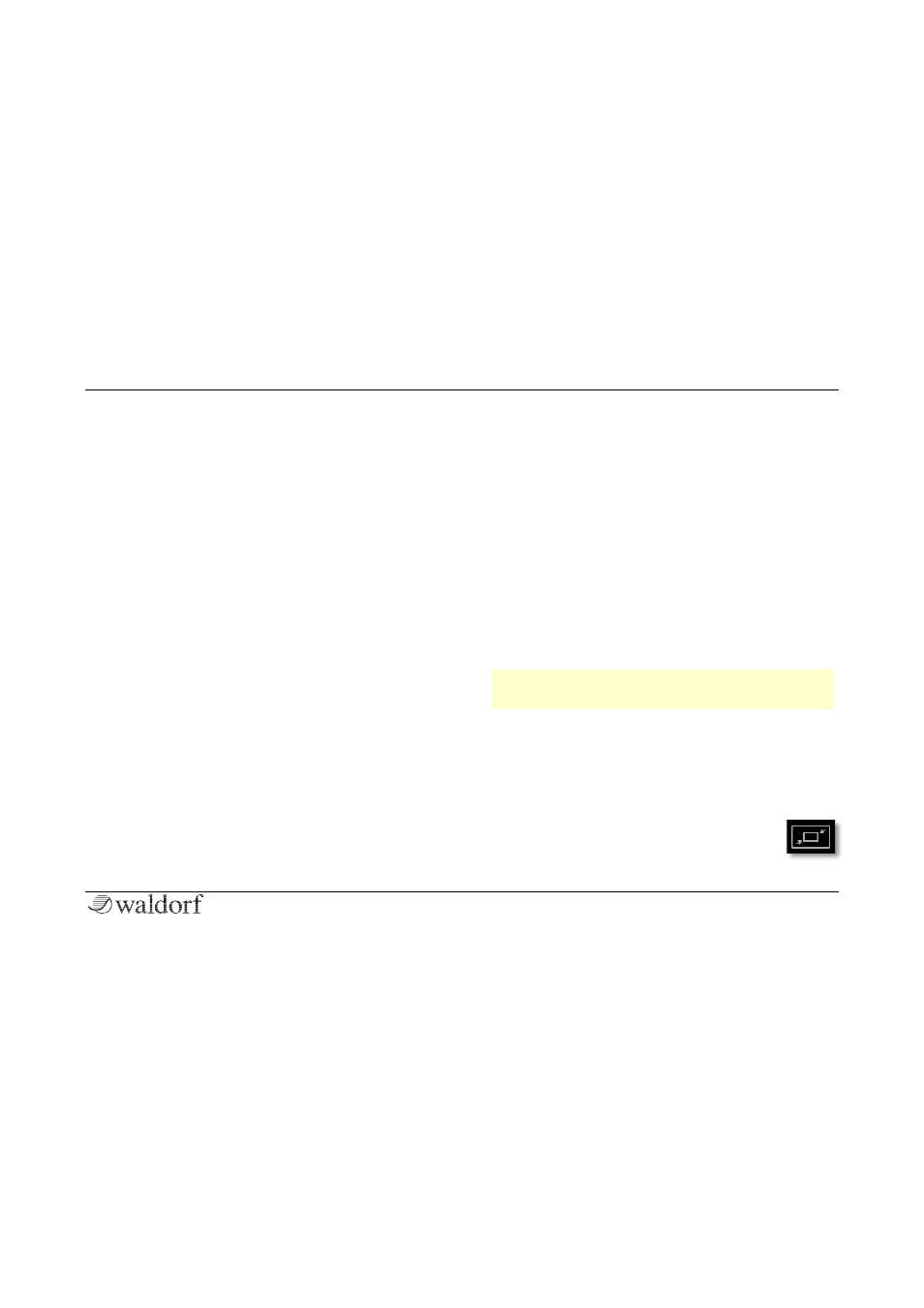
The Controls
19
Nave User Manual
•
Use the Position slider to select a wavetable area
for editing. Tap on front or the back section of the
slider to limit the wavetable area. Tap on the midd-
le section of the slider to move the selected fre-
quency area at once.
•
The Amount slider allows you a direct access to
the spectrum of the selected area of the wavetable.
You can perform positive or negative changes.
The pop-up menu in the topleft area offers some re-
markable edit options for the wavetable spectrum:
•
Level changes the level of the selected area.
•
Expand/Contract works nearly similar as contrast
setting. A positive amount increases louder parts
and increases lower part. With a negative amount
all levels draw closer to the average level.
•
Permute re-arranges the spectral components of the
selected area up to progressive chaos.
•
Rotate Waves moves the spectrum of the selected
area in a cyclic way. The part that leaves the one
end will be pushed back at the other end.
•
Shift Waves moves the spectrum of the selected
area to a new position. In opposite to Rotate, the
level of the pushed back spectrum is 0.
•
Rotate Partials moves the spectrum of the selected
area to a new position of the frequency axis. The
parts that leave the one end will be pushed back at
the other end.
•
Shift Partials moves the spectrum of the selected
area to a new spectral position. In opposite to Rota-
te, the level of the pushed back spectrum is 0.
•
Gyrate rotates the selected area.
•
Random mixes random values in the selected area.
w
Sequentially changes of different areas and diffe-
rent edit options will be add up.
The Load Button
Tap on load to load a wavetable from your iTunes Folder
in the Editor. A deeper explanation of the iTunes Folder
can be found in the manual appendix.
To leave the fullscreen mode just tap on the
windows symbol or the Wave menu button.
