Troubleshooting – Laerdal SimMan Essential User Manual
Page 77
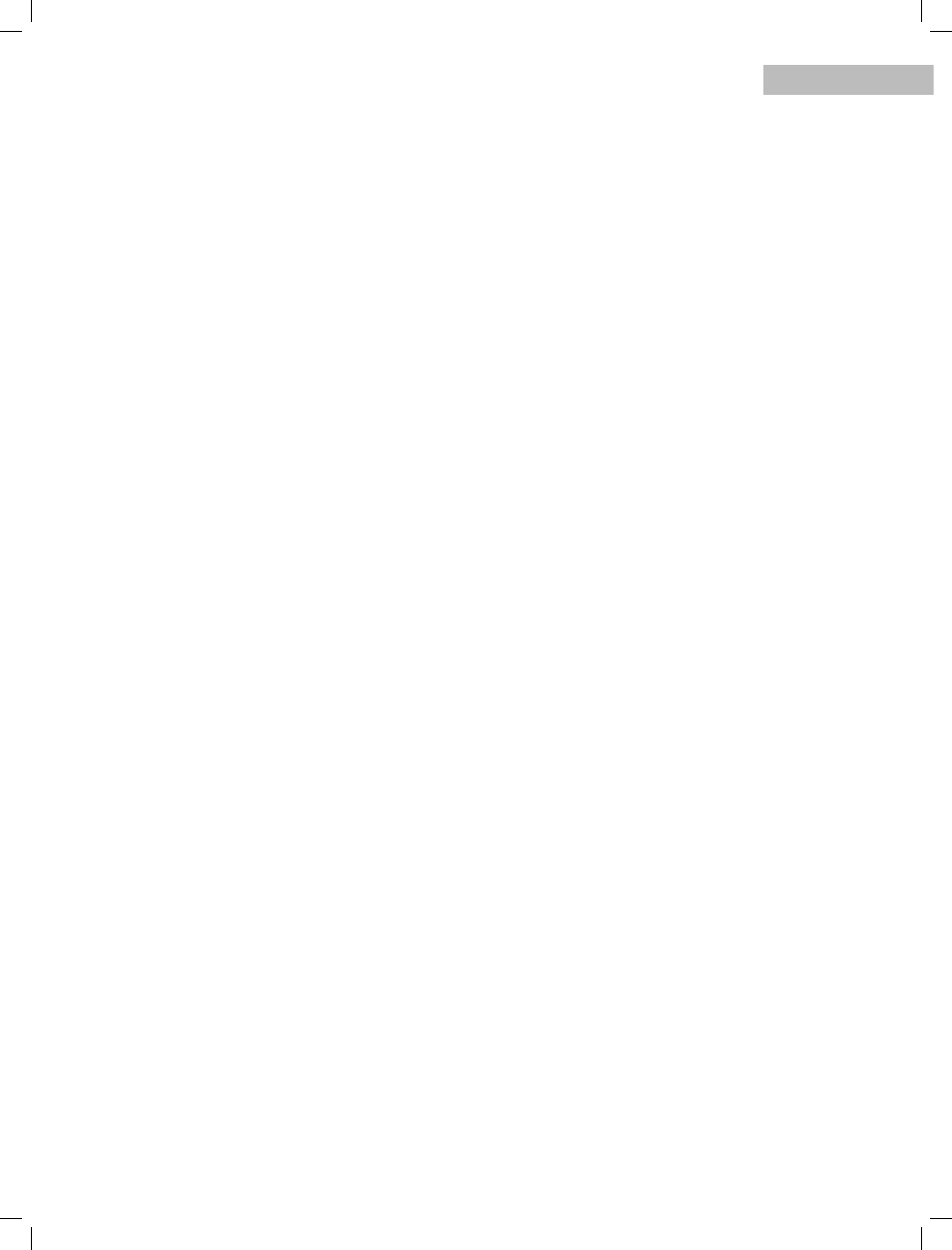
TROUBLESHOOTING
77
Troubleshooting
SySteM SetuP
Problem
• Lost data or total system failure (General System failure)
Solution
• Should system shutdown or all data is lost or corrupted;
please contact your local Laerdal Service Center.
Wlan StaBility and PerforMance:
Problem
Connection between the PCs and the manikin is frequently
lost.
causes
• The WLAN signal might interfere with other radio traffic
or noise.
• E.g. WLAN and Bluetooth networks, wireless telephones,
microwaves etc.
Possible Solutions
• Change WLAN channel see section: Changing WLAN
settings.
• Place manikin closer to the PCs. Avoid solid barriers
which may block the signal between the manikin and PCs.
• Windows includes power management features.
Configure the WLAN for Maximum performance. Some
WLAN adapter drivers come with their own power
management settings.
• When the manikin is stationary, consider using a LAN
network between manikin and PCs.
• Change to external router.
• Use Laerdal Connection Manager to locate the best
channel.
Wlan connection
Problem
• The manikin works via LAN cable, but not with WLAN
connection.
Possible Solutions
• First test WLAN using another computer, to rule out
computer related malfunction.
• Check that WLAN has been enabled on the PC
• > Check that all relevant settings are set to enable WLAN
• > Check that WLAN is not disabled by the driver.
• Check that the WLAN dongle is set up with the correct
TCPIP settings. Default is using DHCP (Obtain an IP
address automatically).
• WLAN adapter drivers and utilities may come equipped
with features that allow intelligent control of the radio.
These features may automatically shut down the adapter.
This occurs typically after the computer has been in sleep
or hibernate mode. It may be necessary to disable such
features. Consider removing OEM utilities all together.
Use Windows built-in features instead.
Wlan connection
Problem
• WLAN Connection is lost.
Possible Solutions
• Bad Reception or connectivity when running a network of
manikins. Ensure that the WPA security keys are not the
same on all manikins
(channel and passphrase)
.
If WLAN is functioning on the PCs and you are unable to
connect to the manikin via wireless connection, this indicates a
problem with the WLAN dongle in the manikin.
• Check network settings using Manikin Update utility See
section Wireless and LAN configuration.
• As a last resort you may restore the manikin to factory
defaults. Contact your local Laerdal customer support.
If the manikin is identifiable on the wireless settings of the PCs,
but cannot be connected to, the problem could be related to
the software security keys.
• SimMan Essential uses WPA authentication as default. The
default password is SimMan3G.
• Should a problem arise with the WLAN profiles, please
delete the existing WLAN profiles for the manikin and try
reconnecting to the manikin.
Check the wireless connection between the manikin and the
PCs:
• Make sure that the manikin and the PC are ON.
• From the PC, Run command prompt: shortcut Windows-
button + R, type cmd and press enter.
• Typing: ping –t 192.168.170.1 (with wireless connection),
192.168.169.2 (with cable connection). The same numbers
apply for all manikins.
• Error messages are generated if connection is missing.
Retry or contact Laerdal support.
chanGinG Manikin WireleSS netWork diSPlay
naMe
If operating more than one manikin, ensure that each manikin
has it’s own unique SSID name. For more information see,
section Wireless and LAN configuration.
voice conference aPPlication
Problem
• Sound from manikin to Instructor not working.
Possible Solutions
• Check that the microphone has not slipped out of place.
Open the head skin zipper, located at the back of the head,
enough to reveal the ears.
• Ensure that the microphone is positioned in the cup
located towards the top of the ear with the black surface
facing outwards.
SimMan Ess DFU_RevF.indd 77
18.07.12 14:20
