2 configuration files – Hall Research CNT-IP-2 User Manual
Page 7
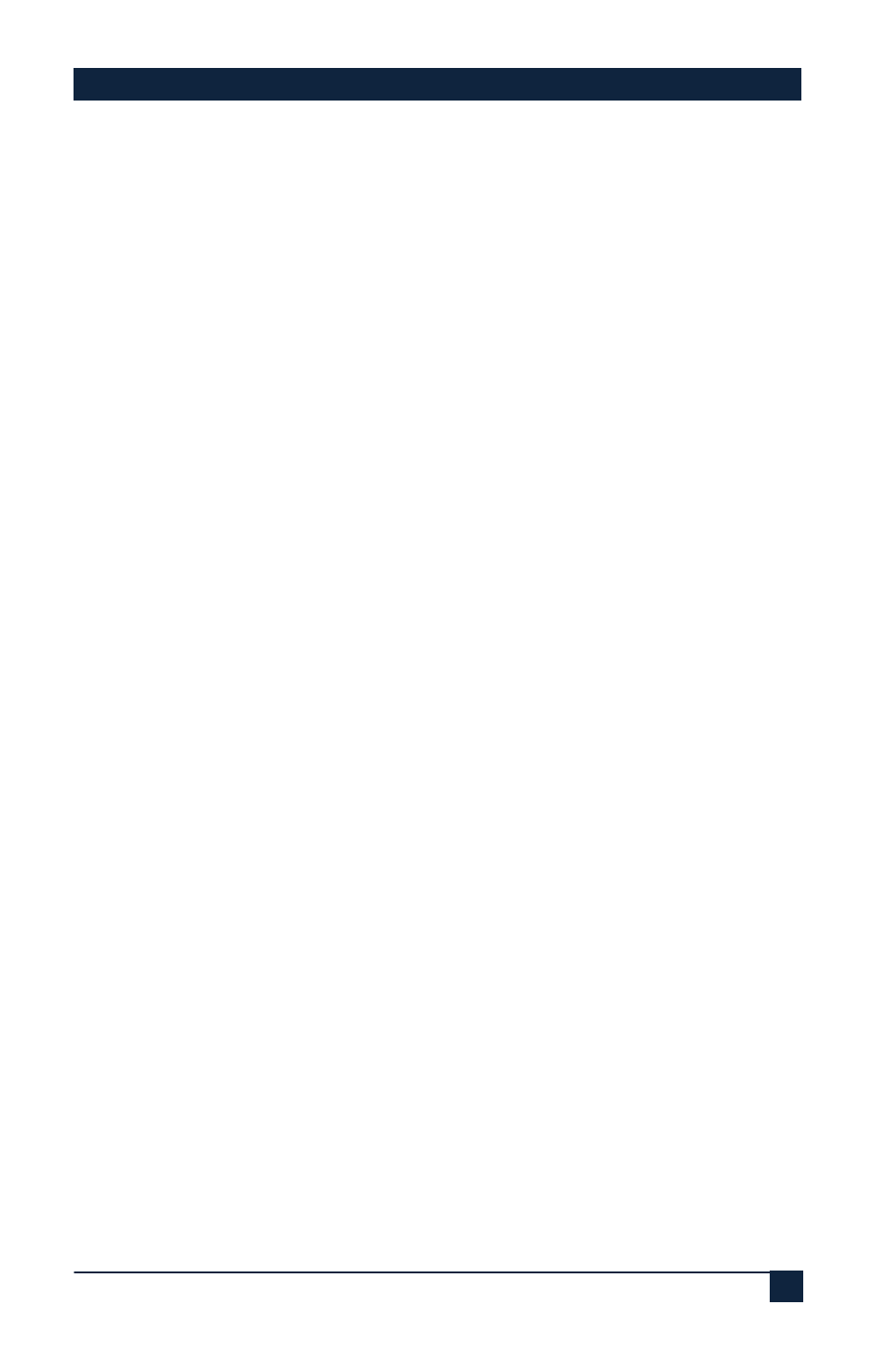
CNT-IP-2
7
4.1.3 Assign Static IP address using web Interface
Follow these steps to configure the CNT-IP-2 IP address.
•
Open a browser window and enter the IP address indicated by Device
Finder Software.
•
When prompted, Login with username: admin and password: pass
(both lowercase).
•
Click on each of the Configuration System Communications tabs.
•
From this screen, the unit can be set for a DHCP or static IP address. It
is usually best to assign a static IP so the CNT-IP-2 browser address will
always remain the same between power cycles.
•
Set the IP address to a known reserved IP dedicated on your network for
this CNT-IP-2 device. Contact your network administrator if needed.
•
Set subnet mask to 255.255.255.0 (change appropriately if multiple
subnets are being used). Contact your network administrator if needed.
•
Set the gateway. This is usually XXX.XXX.XXX.1 where the first three
octets match the subnet. ( Consult your network administrator if
necessary).
•
Set the DNS server. If you don’t know this information you can usually
specify the gateway address for the primary DNS. The Secondary DNS
address is optional.
•
Click the SAVE Icon in the upper right corner of the Tab.
•
Click on each of the Configuration System Basic tabs. Click the
reboot button. It should take approximately 15 seconds for the unit to
reboot and come back online with the new Network Settings.
•
Change the IP address in the browser address bar to match the Static IP
address just configured and hit enter. You should be prompted to login
to the CNT-IP-2 device again with the same username and password as
described above.
4.2 Configuration Files
Configuring multiple CNT-IP-2 systems can be time consuming. We have
made it easier by allowing you to download (save) a configuration file and
upload it to other systems, requiring only minimal changes.
All configuration including settings, users, actions, groups, buttons, events
and state information are stored in a file called ‘CONFIG.JS’.
This file can be downloaded or uploaded through the IP Manager interface
on the Configuration->System->Basic Tab.
