Authorized driver message, Version conflict message, Updating/reinstalling individual drivers – Eurocom M570A DIVINE User Manual
Page 72: 4authorized driver message
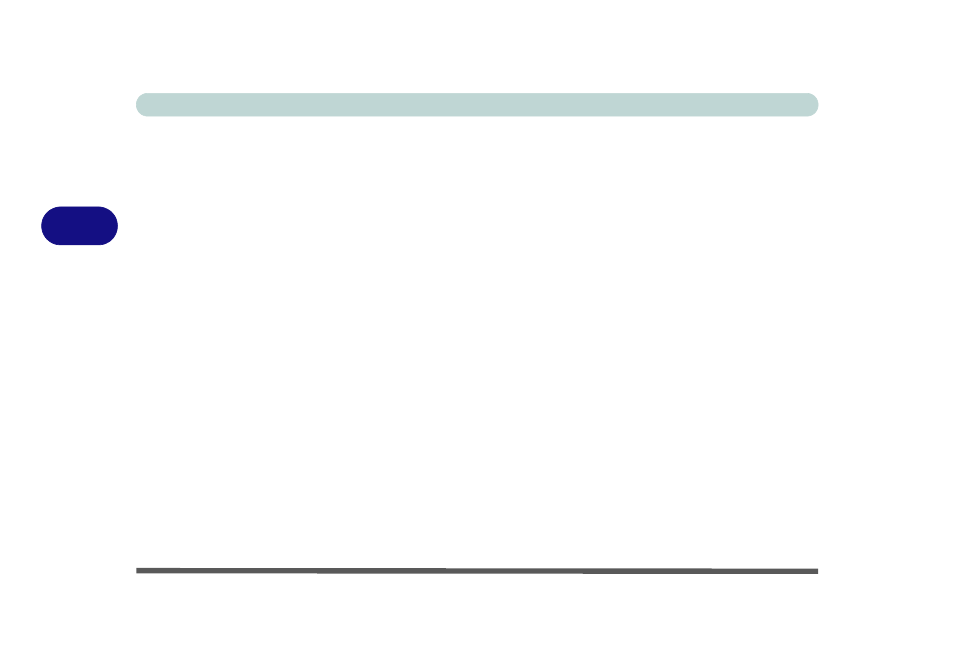
Drivers & Utilities
4 - 4 What to Install
4
Authorized Driver Message
If you receive a message telling you that the driver
you are installing is not authorized (Digital Signa-
ture Not Found), just click Yes or Continue Any-
way to ignore the message and continue the
installation procedure.
You will receive this message in cases where the
driver has been released after the version of Win-
dows you are currently using. All the drivers pro-
vided will have already received certification for
Windows.
Version Conflict Message
During driver installation if you encounter any “file
version conflict” message, please click Yes to
choose to keep the existing (newer) version.
Updating/Reinstalling Individual
Drivers
If you wish to update/reinstall individual drivers it
may be necessary to uninstall the original driver.To
do this go to the Control Panel in the Windows OS
and double-click the Add/Remove Programs
item. If you see the individual driver listed (if not
see below), uninstall it, following the on screen
prompts (it may be necessary to restart the comput-
er). Go to the appropriate section of the manual to
complete the update/reinstall procedure for the
driver in question.
If the driver is not listed in the Add/Remove Pro-
grams item:
1.
Click Start (menu), point to Settings and click Con-
trol Panel (or click Start > Control Panel).
2.
Double-click System (icon); System (icon) is in
Performance and Maintenance (category).
3.
Click Hardware (tab) > Device Manager (button).
4.
Double-click the device you wish to update/reinstall
the driver for (you may need to click “+”).
5.
Look for the Update Driver button (check the Driver
tab) and follow the on screen prompts.
