How to use axepad – Elenco XP&trade User Manual
Page 33
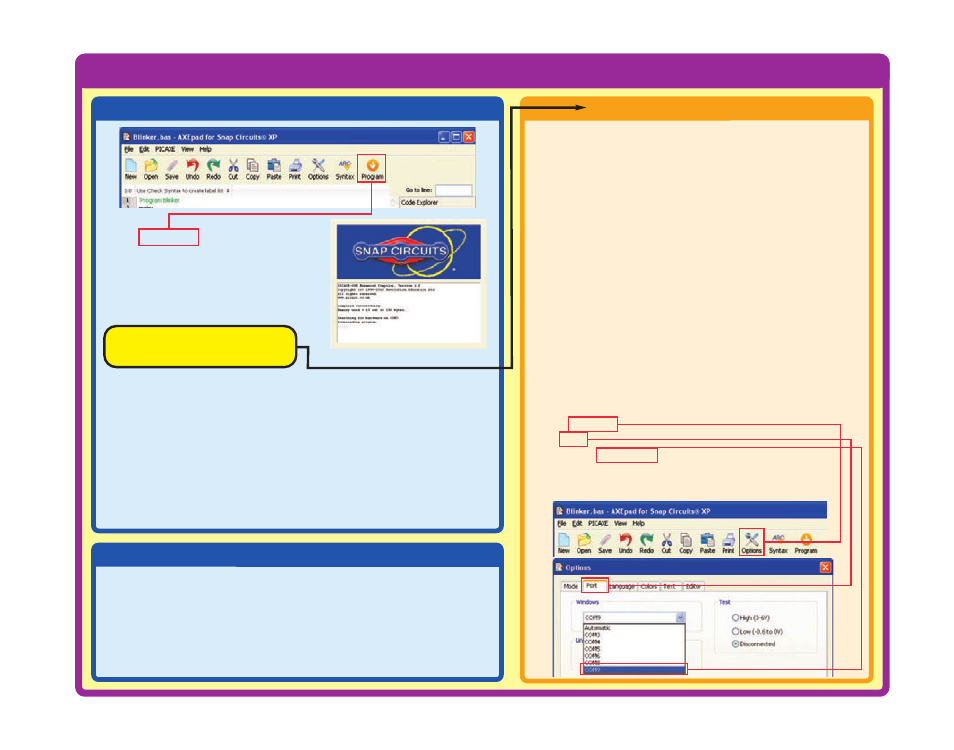
-32-
How to Use AXEpad
STEP 6
Click
Program
to download your
program to the microcontroller. This
will interrupt and erase the program
currently in the microcontroller. A
window will open for the download
process, like the one shown here:
Window for Downloading Process
A message will tell you when the new program download is complete,
and the new program will begin running.
If you turn off the microcontroller, the program in it will restart when
the microcontroller is turned back on.
The programming cable may be removed after the program download
is finished; it is usually not needed for running the program. Some Snap
Circuits
®
XP
TM
projects will use the cable to enter or display information
using the computer screen while a program is running, these will tell
you to keep the cable connected after program download.
STEP 7
The Blinker program should now be running in the microcontroller,
and the red LED (D1) should be blinking.
Push the press switch (S2) several times to make the green LED
(D2) blink. Try to make the green LED blink at the same rate as the
red LED. It is probably much easier to let the microcontroller blink
the red LED, rather than blink the green LED by pressing the switch.
TROUBLESHOOTING
If you get an error while trying to download a program,
start the download and then reset the microcontroller
(turn slide switch S1 off and on) just after the words
“Downloading program” are displayed. A running
program will be interrupted by a new download when it
executes a command, but some commands (such as long
pause or wait commands) can take too long to complete,
so the download could be ignored. Resetting the
microcontroller just after initiating a download ensures that
the microcontroller will recognize the new download. If you
still can’t download, use the Advanced Troubleshooting
procedure on page 8.
If you get an error saying the Download Cable cannot
be found: make sure you have the Programming Cable
connected. If this is the first time using your programming
cable, you may need to manually select the
communication port for it. (Note: the Download Cable is
your Programming Cable.) For Windows
®
Computers:
select Options
then Port
then pick a COM port to try
(pick the highest-numbered port first).
Close the Options window and try to
Program
again.
If an error message appears,
see Troubleshooting.
