Synchronization, Timecode synchronization (timecode sync playmode), Linking files to timecode (method 1) – PRG Mbox Mini Manual 3.9 User Manual
Page 82
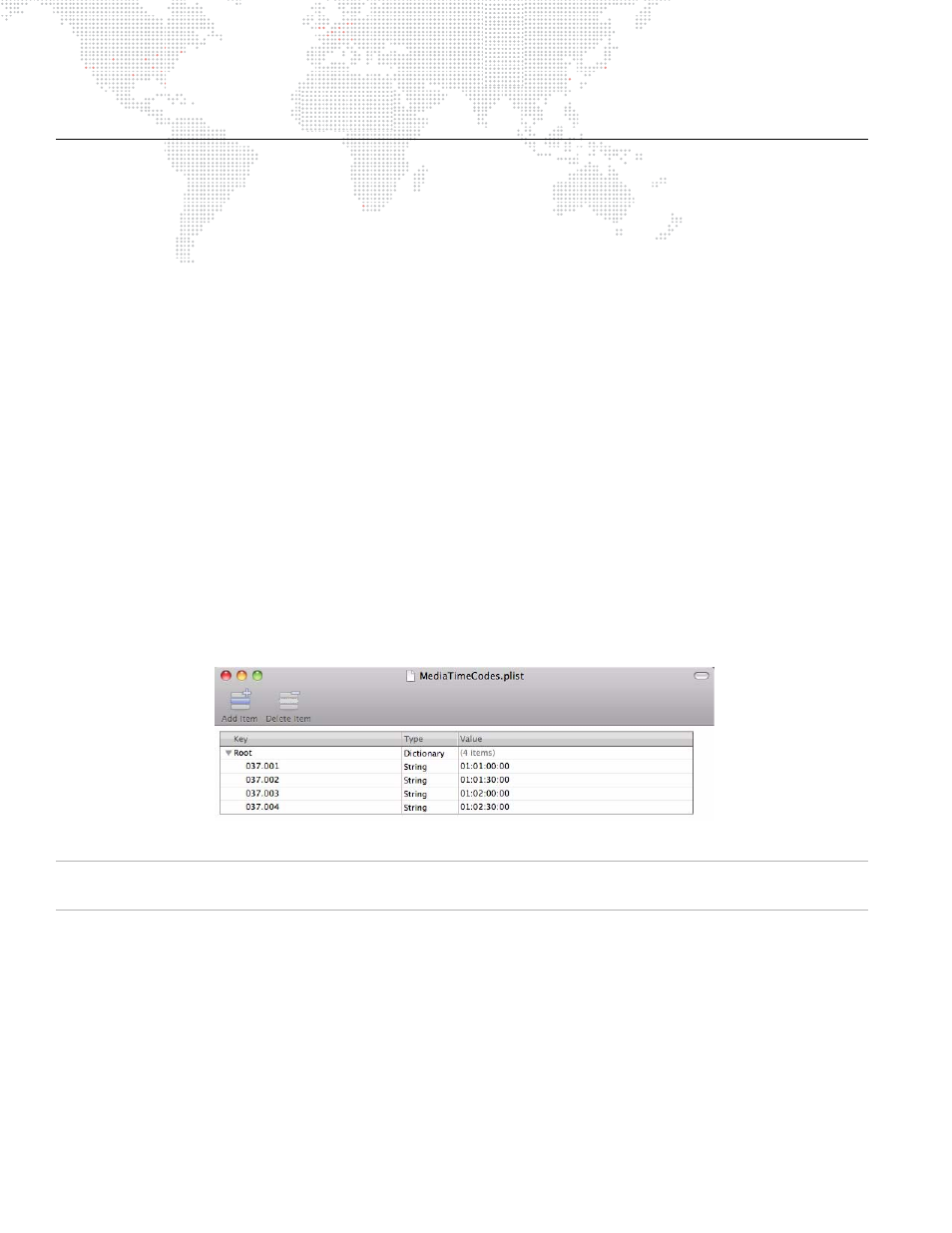
74
MBOX
®
MINI USER MANUAL
SYNCHRONIZATION
Timecode Synchronization (Timecode Sync Playmode)
Mbox allows movie playback to be synchronized to external SMPTE or MIDI timecode, or a simple internal clock. The
timecode sync works with both 30 fps non-drop and 30 fps drop-frame timecode and requires the use of either the TC
Reader application (explained later in this section) or the Mbox Remote application (refer to the Mbox Remote User
manual).
By default, with no action taken by the user, every movie file is automatically linked to a time of 01:00:00:00
(HH:MM:SS:FF). Therefore, to simply trigger any file, set it to the timecode sync playmode (see below) and then run
the clock signal up to 1 hour. The default timecode setting can be changed using the preferences available in the
Mbox Remote application. The preference is called "TC Default" and the format is HH:MM:SS:FF. (Refer to the Mbox
Remote User manual for more information.)
There are two timecode linking methods:
1)
Using a .plist file to link files to timecode start times.
2)
Using TC DMX Controls.
Guidelines:
+
Both timecode linking methods can be used at the same time.
+
Sync times generated by the TC DMX Controls method will override times generated by entries in the plist file.
Linking Files to Timecode (Method 1)
A Property List (plist) document can be created to hold the timecode values for any or all files on the server. The file
should be called
MediaTimeCodes.plist
and should be placed in the
Mbox/Media
folder. This plist file is a simple set
of Key:Value entries, where each key is a media index (folder.file) with a linked timecode value (HH:MM:SS:FF). Refer
to the example window below:
To create a Media Timecodes file:
Note: You will need to have an application that is able to create and edit Apple property list files. e.g. Property List
Editor or PList Edit Pro.
Step
1. Open your property list editing application and create a new file.
Step
2. At window, make sure the root item is selected, then click Add Child button. At Key field, enter a number
which is
library.file
number of the media file. Be sure to include leading zeros. You must use a period (.) as
the separator between folder and file numbers.
Step
3. Press [tab].
Step
4. At Value field, enter a number which is the timecode value. You must use a colon as the separator between
Hours, Minutes, Seconds, and Frames. Be sure to include leading zeros so that each element is two
characters.
