MF Digital Spectrum 2 Designer User Manual
Page 17
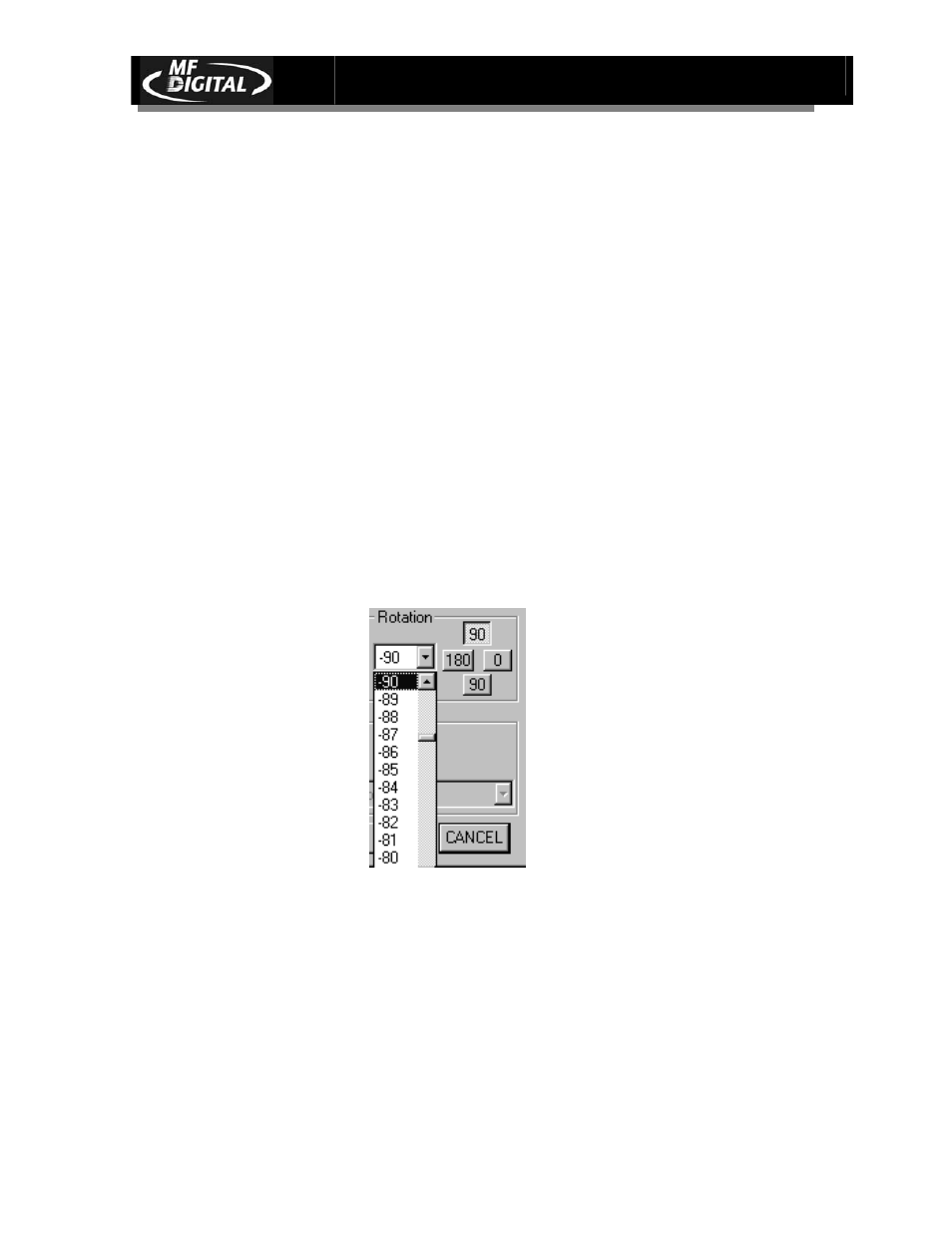
Spectrum2 Designer User’s Guide
Document Revision: 092903
16
Font style is changed by checking the boxes to the left of the styles. All styles can be
used alone or in combination. The transparent option removes the white box that
surrounds text objects. This box is invisible when text is printed on a clear or white
label, but is visible on most color backgrounds. When the transparent option is
selected, text appears to be written directly onto the background color or graphic.
Font type is changed by clicking the arrow to the right of the box. The default is
set at Times New Roman, but you can select any true-type font.
Font size is modified using the arrow at the right side of the Font Size box.
Alignment controls the placement of text in relation to cursor on the template. The
default is set to left alignment, and text will move rightward from the spot the text
cursor was initially clicked on the template. Alignment can be modified by selecting
Center or Right from the Alignment menu within the dialogue box.
Line Spacing can be changed to any distance between .30 and 5.00.
Rotation options allow you to create vertical text reading from either top to bottom,
or bottom to top; horizontal text facing outward; and text rotated to a customized
angle within -180° and 180°.
b To turn text upside down, chose 180.
b To rotate text vertically at a -90° angle facing rightward, select the box reading 90
at the top of the window. The text will read from bottom to top.
b To rotate text vertically at a 90° angle facing leftward, select the bottom 90 box
toward the bottom
.
The text will read from top to bottom.
b Vertical and horizontal text facing any direction can be set at whole number
degrees between –180 and 180 by clicking the arrow in the Rotation box.
