Adjusting the display, Adjusting image size, Hiding the display – MF Digital Spectrum 2 Designer User Manual
Page 11: Zooming in and out print preview
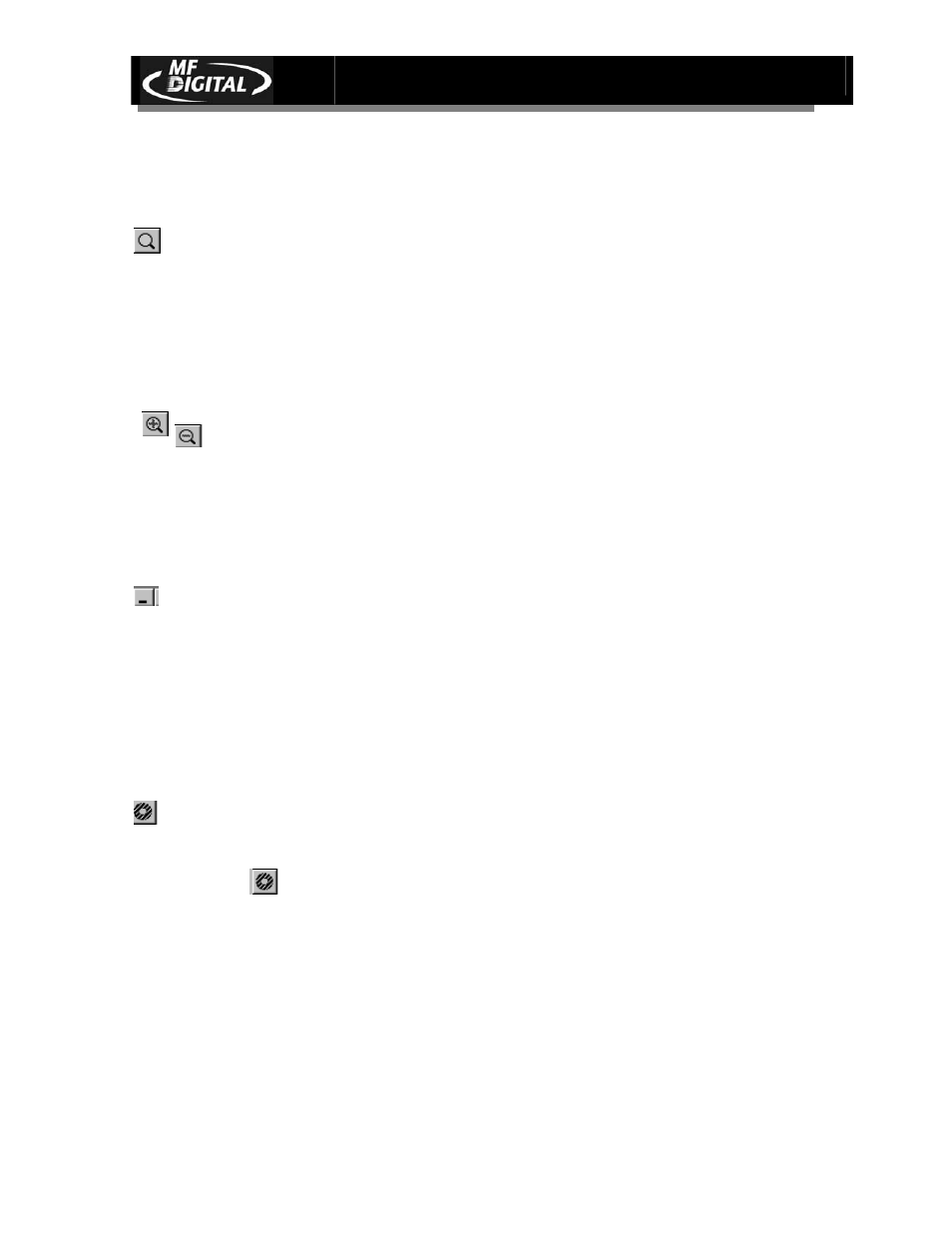
Spectrum2 Designer User’s Guide
Document Revision: 092903
10
Adjusting the Display
Adjusting Image Size
If you wish to make the template larger or smaller, you can adjust the display size
by selecting the scale icon from the tool bar. The display can be enhanced up to
500% of the actual label size and reduced to 10%. Only the display on the screen
is affected. The print size of the label will remain the same.
You can zoom in or out on the entire label by choosing the zoom icons in the
toolbar. While items will grow larger or smaller on the display, they will remain
their original size on the printed label.
Hiding the Display
The Status Bar in the lower right hand corner indicates the scale of the display. It
can be hidden by clicking on the Status Bar in the View menu. The Status Bar
will reappear when you click on it again. The left column of the toolbar can also
be hidden and retrieved by clicking the toolbar in the View menu. The tools in
the right column will remain on the screen so you can continue to enter graphics
and text on the label.
To view what will show up on your label when printed on the Spectrum2 printer,
select or Print Preview from the File menu. Any part of a graphic or text
item outside the CD-R template will disappear. If you chose Print Preview from
the File menu, the menu bar and toolbar disappear, but you retain the zoom and
print options. Selecting Close in the top right corner will return you to the main
screen.
Zooming In and Out
Print Preview
