MF Digital Spectrum 2 Designer User Manual
Page 10
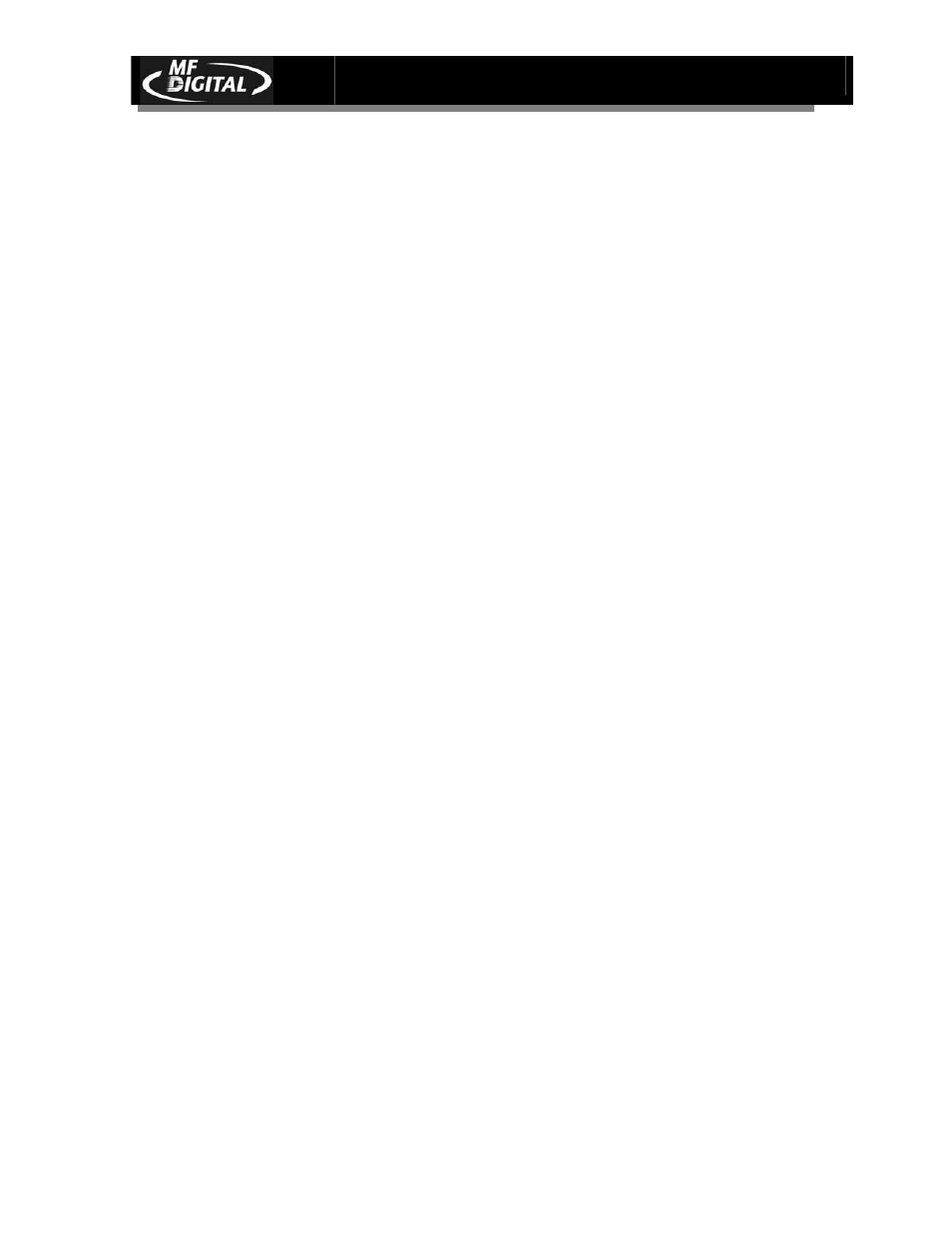
Spectrum2 Designer User’s Guide
Document Revision: 092903
9
Windows Border
You can shrink or enlarge the view box by clicking on the outer border of the
window. Reducing the size of the window allows you to work on several labels
simultaneously and operate other Windows applications at the same time.
Menu Bar
The complete menu bar appears across the top of the screen when you open a file.
When you click a menu option, commands appear on a vertical scroll. Printing
commands, file operations, and display changes can be made using the menu bar.
Options in the right corner of the menu bar allow you to reduce the size of the file
window, reduce or enlarge the size of the window, or close the file.
Toolbar
Common tools for designing your label are displayed in the toolbar. They are
arranged in two vertical columns down the left side of the screen, but can be
rearranged horizontally or vertically and placed anywhere on the screen. The
tools are usable as soon as you open a file.
Scroll Bars
A vertical scroll bar on the right side of the window allows you to move the label
template up and down on the screen. A scroll bar along the bottom of the window
allows you to move the label template left or right. The scroll bars are handy
when using the zoom feature.
Status Bar
The status bar provides reference to the scale you are working on. If the template
on the screen is full size, the status bar will read 1.00. The scale reading changes
when the template is made bigger or smaller with zoom controls and scale option
in the toolbar.
