Adding users manually into the software, Exporting user information – FingerTec FTDP (FingerTec Data Processor) User Manual
Page 9
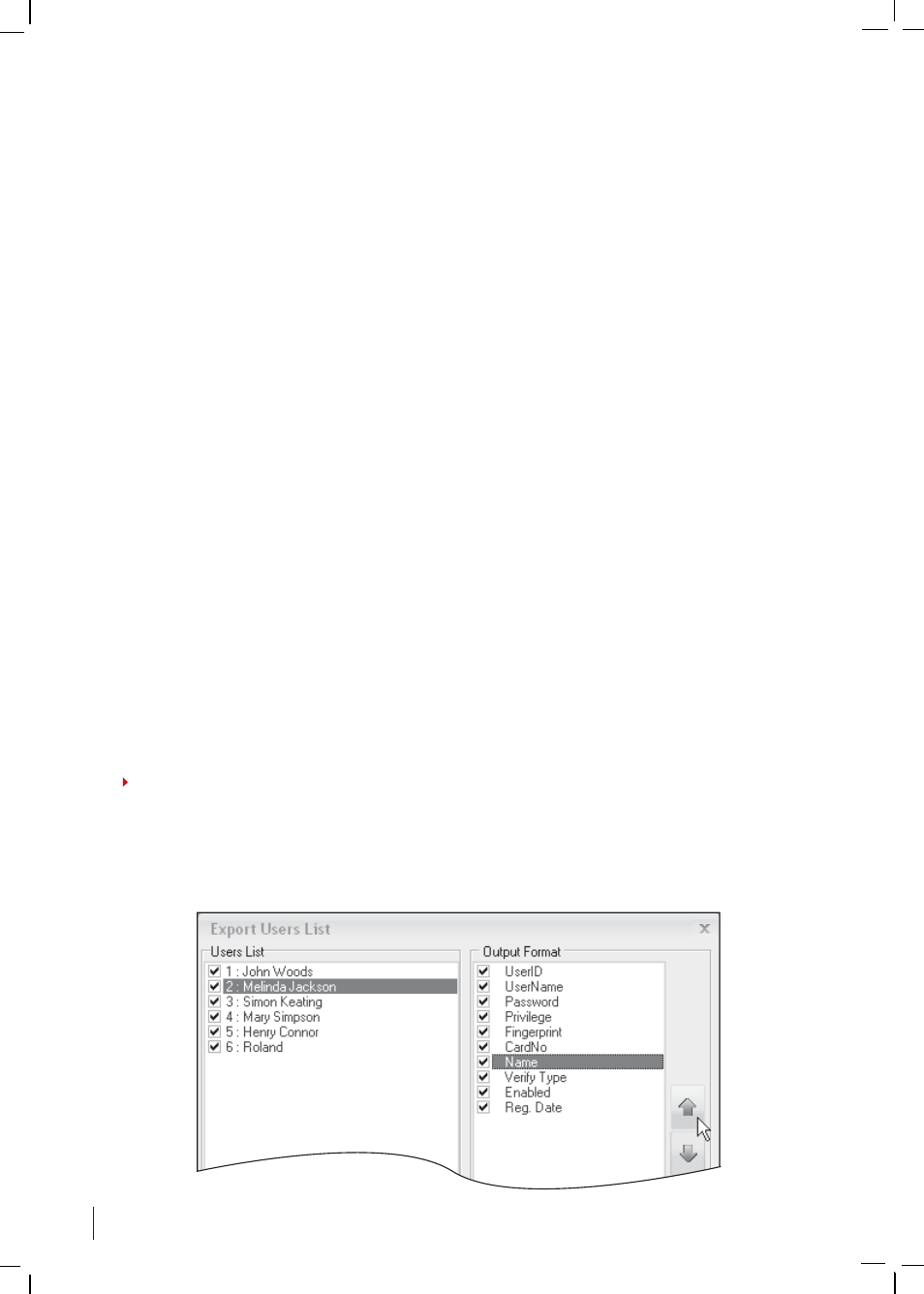
Adding Users Manually into the Software
With this function you can add users manually through the software, and upload it to any
terminal(s).
To Add Users via Software:
Click
Add User (PC)
> Insert the relevant information >
Privilege : “User”(refer to terminal manual) > VerType : FP/PW/RF > (Fingerprint, Pass-
word, RFID Card) Select
Valid checkbox
> Click
Save
when done.
A new user is now created. This user, however, does not have a fingerprint enrolled into
the software yet. You can enroll the user’s fingerprint at a terminal, or by using a Fin-
gerTec OFIS scanner.
To Enroll Fingerprint with OFIS Scanner:
Plug scanner into PC > Select user ID to
enroll > Click
Enroll FP
> Click
Enroll New
> Click a finger that is to be enrolled > Place the
finger on the scanner 4 times, as instructed by software > Click
OK
> Click Enroll New to
enroll another finger or
Exit
to end the process.
Now the user’s completed information with the fingerprint template can be uploaded to
a terminal for future verification.
Exporting User Information
The FTDP allows you to export user information into 4 different file formats: .txt; .xls; .xml;
and .html. The exported file can then be imported into a 3rd party software or system.
To Export User Information:
Click
Export
> Select users to export (right click and click
on
select all
to select all users) > Arrange output details as wished (refer to ‘note 1’ below)
> Select the output file format > Click ‘…..’ to define the location of the export file > Click
Export
> Click
OK
to finish.
Note 1
FTDP allows you to customize the arrangement of the output file format. For example,
if you would like the Name to appear in the first column, select “Name” and click the UP
arrow repeatedly until it moves to the top of the list.
