Chapter 4 • user, Enrolling, User – FingerTec R2 Manual User Manual
Page 16: Verifying, Types of verification method, Adding user information, Deleting, Access, Level/privilege, 4 • user enrolling user
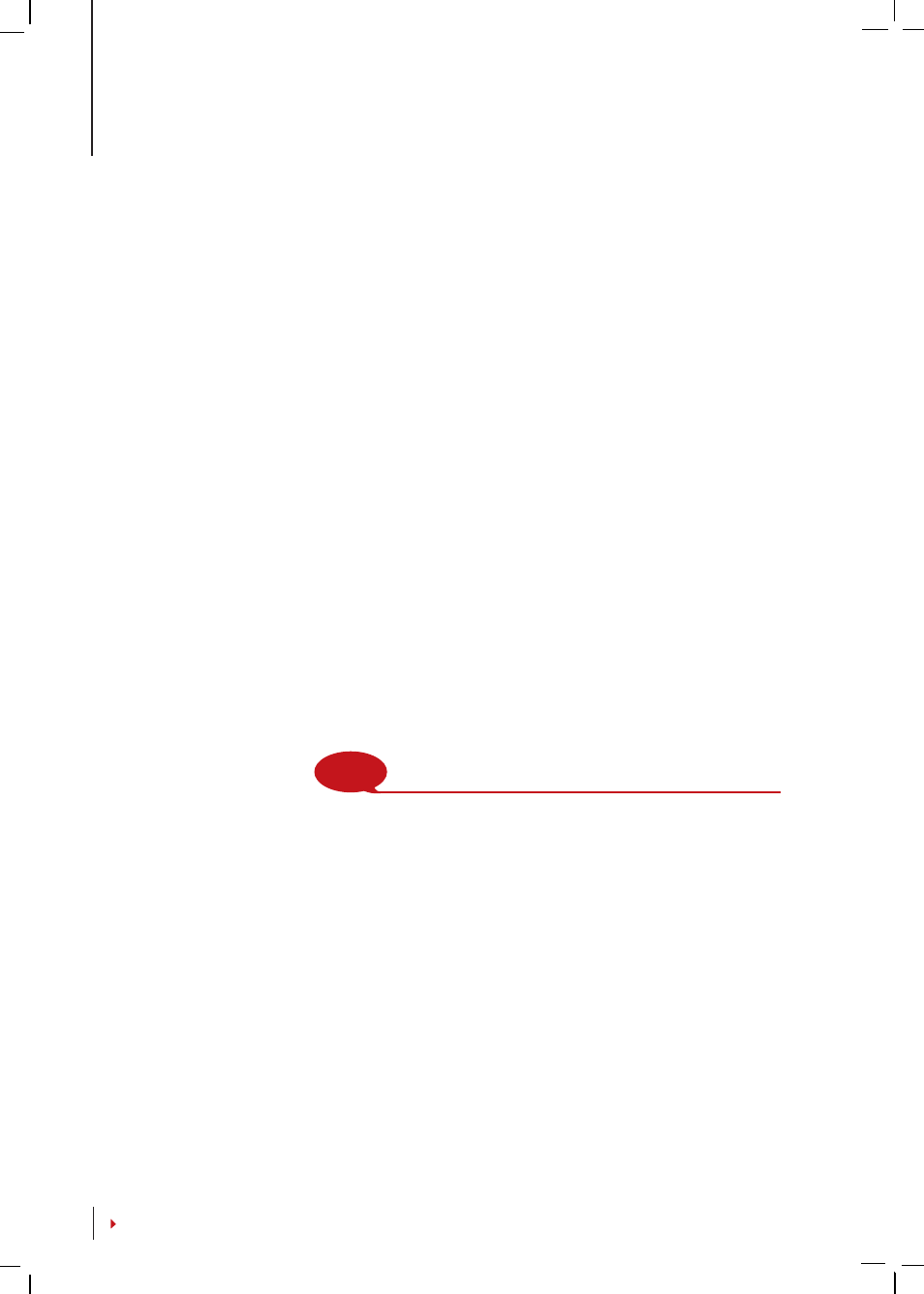
4 •
USER
Enrolling User
The terminals can enroll fingerprint templates, passwords and card information. This
chapter covers all possible user enrollments in the terminals.
Caution:
Enrollment of supervisor or administrator is important to ensure the terminals
data safety. Prior to enrolling a new user, a supervisor has to be enrolled first by using any
of the methods mentioned below. Select Enroll Admin > Choose the Privilege Level either
Supervisor or Administrator to proceed.
FINGERPRINT ENROLLMENT
It is recommended to enroll two fingers for one user ID. One template is default and an-
other one is used for backup. You need to check the quality of the fingerprint before
doing any fingerprint enrollment. It is important to locate the center points of the finger
because the center points has to be placed in the middle of the scanner during enroll-
ment to get a good reading. Refer to page 19. You also have to make sure that the fingers
are not too wet or too dry for enrollment.
Enrolling fingerprint:
Press Menu > User Manage > Enroll User > Enroll FP > New Enroll >
OK > Place finger 3 times > (OK) Save > ESC to exit, New Enrol (Continue?) – OK to proceed
to enroll another fingerprint.
Enrolling backup fingerprint:
Press Menu > User Manage > Enroll User > Enroll FP > ESC
> Input User ID > Place finger 3 times > (OK) Save > ESC to exit, New Enroll (Continue?)
– OK to proceed to enroll another fingerprint.
CARD ENROLLMENT
The default card for the terminal is the RFID card. MiFare and HID card systems are avail-
able upon request.
Enrolling card:
Press Menu > User Manage > Enroll User > Reg RFID > New Enroll? > OK
> Key in User ID (PIN) > Wave the card at the scanning area until the screen displays the
Card ID > (OK) Save
PASSWORD ENROLLMENT
The terminals offer password verification and the maximum length of password is 5 dig-
it.
Enrolling password:
Press Menu > User Manage > Enroll User > Enroll Pwd > New Enroll?
> OK > Key in User ID (PIN) > OK > Input your password > LCD showing the ID with minus
-P to indicate that the user ID is using password > OK (Save)
Changing password:
Press Menu > User Manage > Enroll User > Enroll Pwd > ESC > Input
User ID > OK > Change your password > LCD showing the ID with minus -P to indicate
that the user ID is using password > OK (Save)
NOTE
This feature is NOT available in AC900 & M2
