6 ui panel, 1 ui panel - getting started, 2 ui format definition – ebm-papst Kickstart User Manual
Page 27: 6 kickstart modules
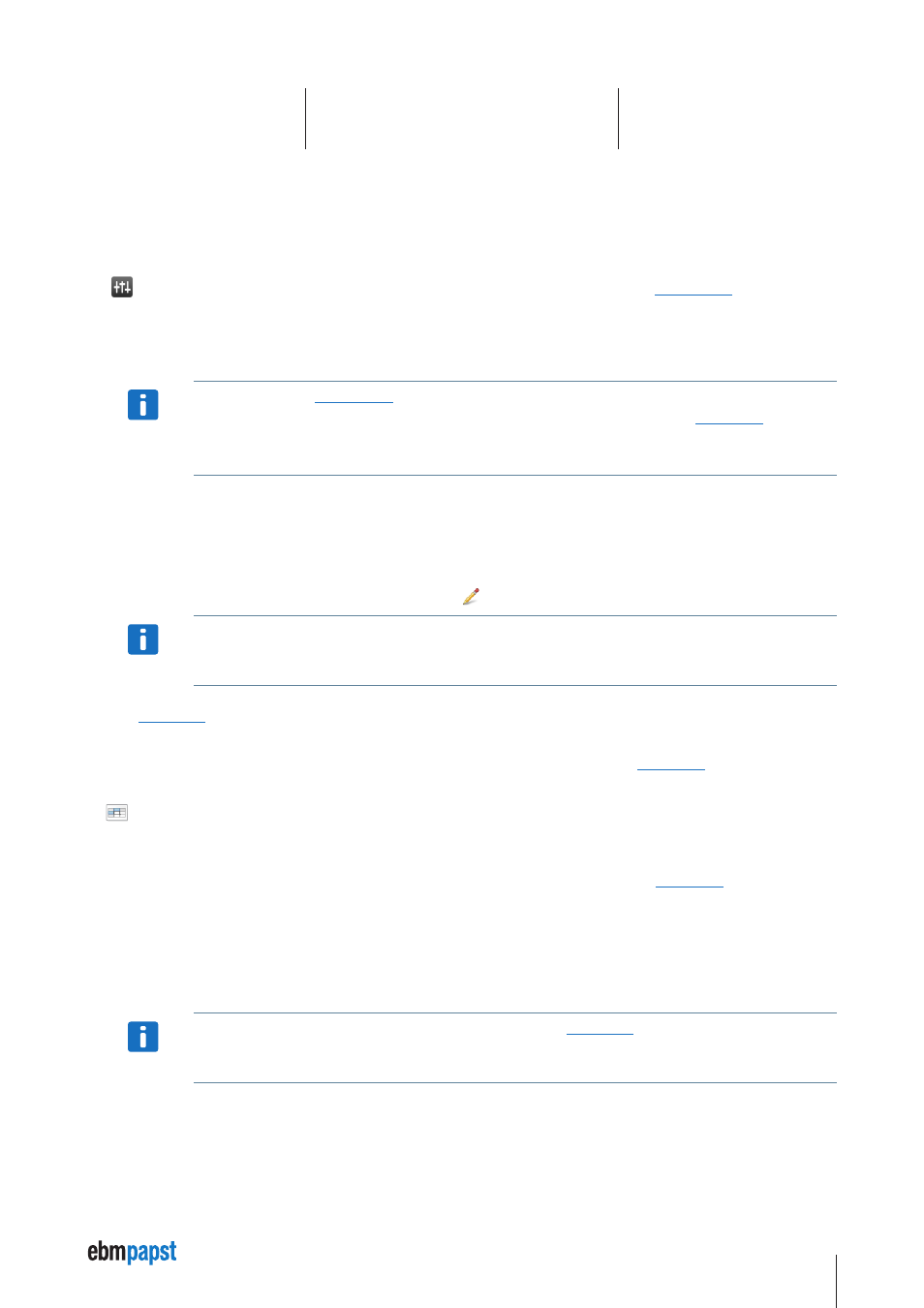
27
6 Kickstart Modules
6.6 UI Panel
Depending on the template, different modules / module names are available, i.e. the modules do not always have all the functions described
here.
The
UI Panel module can display data objects in configurable dynamic user interfaces, making use of
You can build personalized interfaces, suitable for different users and scenarios. Data Objects can be represented by graphic controls (dial,
slider, option box) on a canvas. You can change the look and behavior of any element and create a smartphone-like user interface for your
individual application.
NOTICe
section show how to compose a panel of a basic set of predefined UI controls,
each communicating via a single Data Object and SDO communication requests, similar to the
Read and
Write functions. For more advanced user interfaces with graphics and animations, please contact your Application
Support.
6.6.1 UI Panel - Getting Started
• The
Start / Stop buttons control whether the interface is live, meaning whether it is communicating with the actual network nodes (e.g.
CANopen devices) and reading or writing the specified data objects.
• Start designing or modifying your User Interface by clicking on the
Design Mode toolbar button.
NOTICe
User Level 2 is required for accessing
Design Mode.
• In the
, edit the
UI Format column of the parameters ( Data Objects ) you want to use for the UI Panel, to define their
appearance and behavior. See UI Format Definition for syntax and examples.
• After the
UI Format value is set, create your visual control by dragging the data object row from the
table onto the
UI
Panel’s white canvas area.
•
Show Data Objects will display a table with the current data objects and their controls’ configuration. To modify the behavior of a
created control, edit the
UI Format column in the objects table. The UI will be refreshed with the latest changes. Appearance and
positions are defined by the
Instances column.
• Use the
Scaling column to scale the raw data object values, in the same way scaling is available in the
You may need to adjust the behavior of your UI controls based on the scaling. For example, adjustment of the value range for a slider to
match the possible minimum and maximum values after scaling. Or adjusting the step size for a dial control.
• To create multiple instances of the same data object, drag the data object from the table onto the canvas again.
6.6.2 UI Format Definition
NOTICe
User Level 2 is required for accessing the
UI Format definitions in the
.
The
UI Format column of data objects defines the appearance and behavior of the created control.
Its value is a list of key-value attribute pairs, delimited by semi-colons (“;”), describing the control’s appearance and behavior. The following
is a description of all available attributes:
