3 recording data, 4 plot, 6 kickstart modules – ebm-papst Kickstart User Manual
Page 25
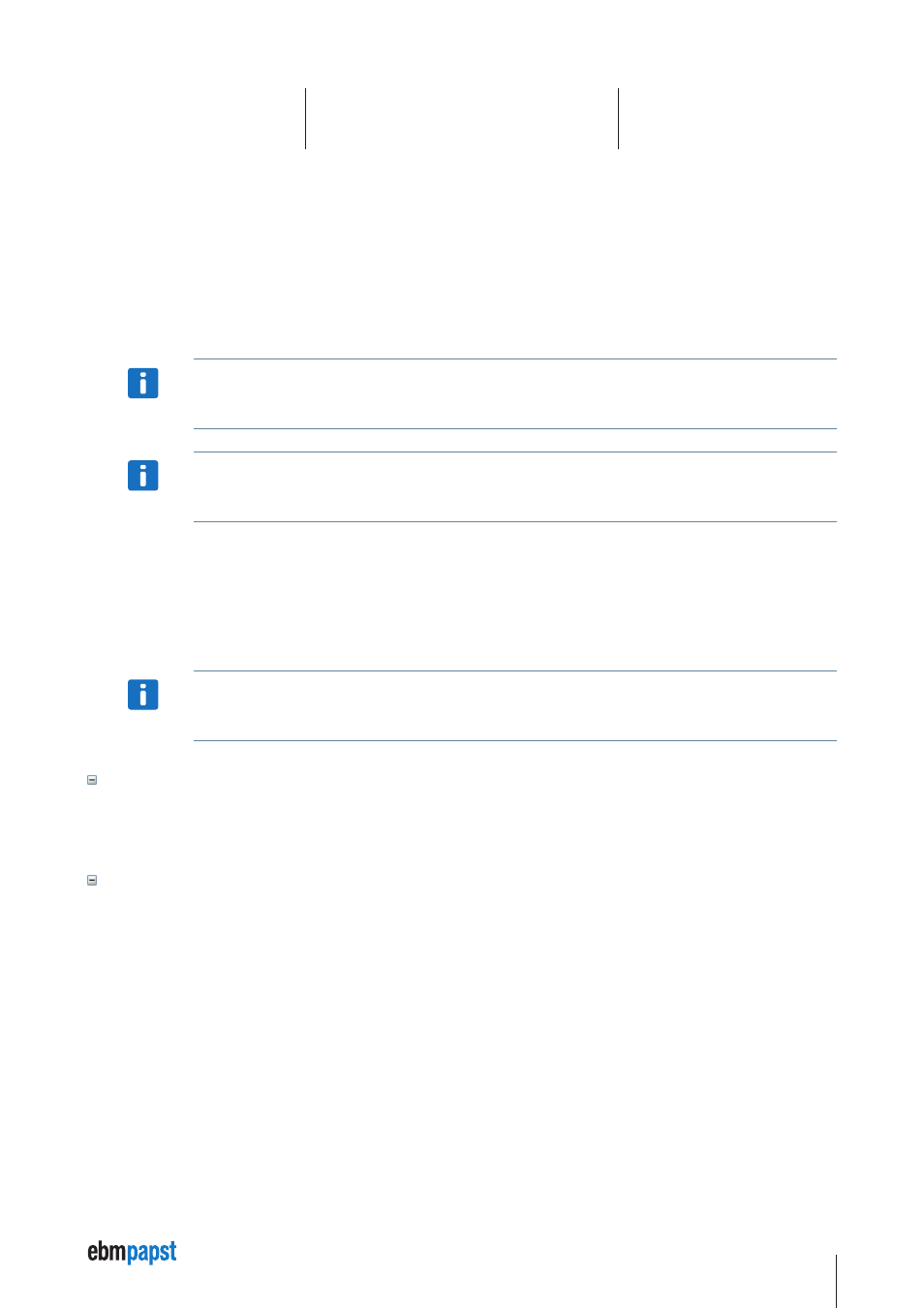
25
6 Kickstart Modules
6.5.3 Recording Data
Use the
Record toolbar button to start and stop recording of all monitored data into a .csv file.
To make the filename contain the date and time of the recording’s start, use the placeholder
DATeTIMe, which will be replaced with the
proper timestamp. For example: the filename measurements_DATETIME.csv will be stored as
measurements_2012-02-16T15-01- 32.csv.
To view the recorded data, use
Open.
NOTICe
Only data objects that were configured for sampling in the Scope configuration table will be recorded. If Triggers are
active, only data within the trigger event window will be recorded.
NOTICe
The recorded data
.csv file is accompanied by an .xml file containing information about the recorded data objects. When
copying the
.csv file to a different location, make sure the .xml file is included, to ensure the data can be viewed.
6.5.4 Plot
A
Plot panel displays scoped data in a scalable plot. Multiple data objects can be represented by multiple curves in the same plot window.
You can change the
Value / Div scale (Y axis) and Time / Div scale (X axis) to zoom in or out.
By default, the plot displays the latest data available. To display earlier data use the scrollbar below the plot.
NOTICe
All plot panels created are stored within the Kickstart project file. When re-opening the project, the panel is re-created
automatically, but it will only display data once you Start the
Scope or load a matching recording.
Reading a value at a specific time
The value cursor is a thin black vertical line with a time stamp. For each data object, a color mark and a black text label shows the actual
value at this specific point in time. You can move the cursor to a different position by clicking on the plot window. You can also move the
time range (and the time marked by the cursor) in small steps, by using the
<– | and | –> buttons located next to the scrollbar.
Configuring the Value / Div scale
The Value / Div combo box configures the displayed range on the values’ scale, which is the Y-axis of the scoped data plot. Choose from
any of the available presets. It is also possible to enter your own custom scale configuration.
Possible configuration modes:
Auto – The scale changes automatically to display the current range of values.
Min / Max – The scale will is defined by the min / max boundaries entered.
Units / Div + Offset – The scale starts at the entered offset. The units / div value will define the number of units between each div, which
is a minor tick on the scale. The minor ticks are those without a value to the side of them.
• There are two possible formats for the configuration: standard and shorthand. While typing, a label just beside the input control will
display the normalized (standard) version of your scale. A message is displayed if your current input is invalid.
