Installing an enterprise system – Kofax Front-Office Server 3.0 User Manual
Page 32
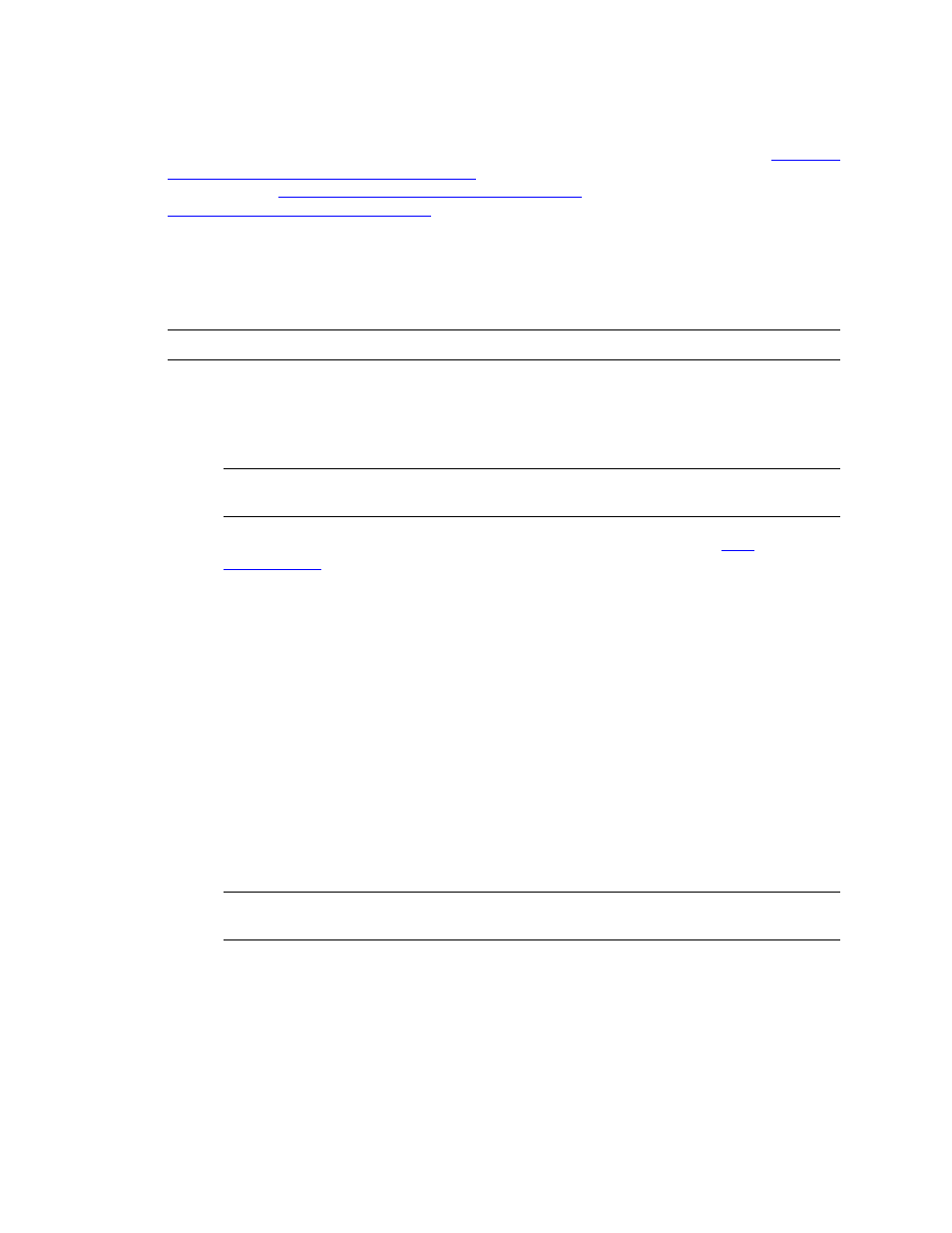
Kofax Front-Office Server Installation Guide
32
Kofax, Inc.
Installing an Enterprise System
If you are installing Kofax Front-Office Server on a single server, follow the procedure in
on One Server or the First Server of a Cluster
. To install Kofax Front-Office Server on additional
servers, refer to
Installing on Additional Servers in a Cluster
. To set up load balancing, refer to
Scaling and High Availability Options
.
Installing on One Server or the First Server of a Cluster
Follow this procedure if you are installing on an Enterprise configuration on a single server. You
can later add nodes to the cluster.
Note
Do not run the installer from a UNC path.
X To install an Enterprise configuration on one server or on the first server of a cluster
1
Insert the Kofax Front-Office Server installation media into your drive.
2
Run setup.exe, which is in the root of the Kofax Front-Office Server installation media.
Note
The setup program detects a 32-bit or 64-bit computer and starts the correct
installer.
3
You are prompted to confirm that the necessary ports are open. Refer to
for more information. If the ports are available for Kofax Front-Office
Server, click OK to continue the installation.
4
The introduction screen appears (Figure 5). Click Next.
5
Review the Kofax Front-Office Server license agreement and select “I accept the terms of
the License Agreement” to continue with the installation. Click Next to continue.
6
If you have VRS installed on your computer that is not part of a previous Kofax Front-
Office Server installation, you have the option to upgrade it and clean up any leftover
files. Click OK to do this.
7
When you are prompted to select the type of installation, select “Enterprise installation -
first server.” Click Next.
8
Type the path where Kofax Front-Office Server will be installed. Use the default folder or
change it by clicking Choose and selecting the path from the window that appears. The
install path must be on a local drive and have a maximum of 65 characters. If you want to
switch back to the default folder, click Restore Default Folder. When you have selected the
folder, click Next.
Note
You cannot specify a UNC path or install Kofax Front-Office Server on a network
drive.
9
Select the shared folder that will be used for storing inboxes and scan jobs. The shared
folder can be on any computer accessible to the server where you are installing Kofax
Front-Office Server. If you specify a folder on a local drive that does not exist, the folder is
created for you and shared. The share name of the folder is set to KFS.
Enter a local, network, or UNC path to the folder. To select a folder from a window, click
Choose. When you have entered or selected the path, click Next.
