Kofax Front-Office Server 3.0 User Manual
Page 10
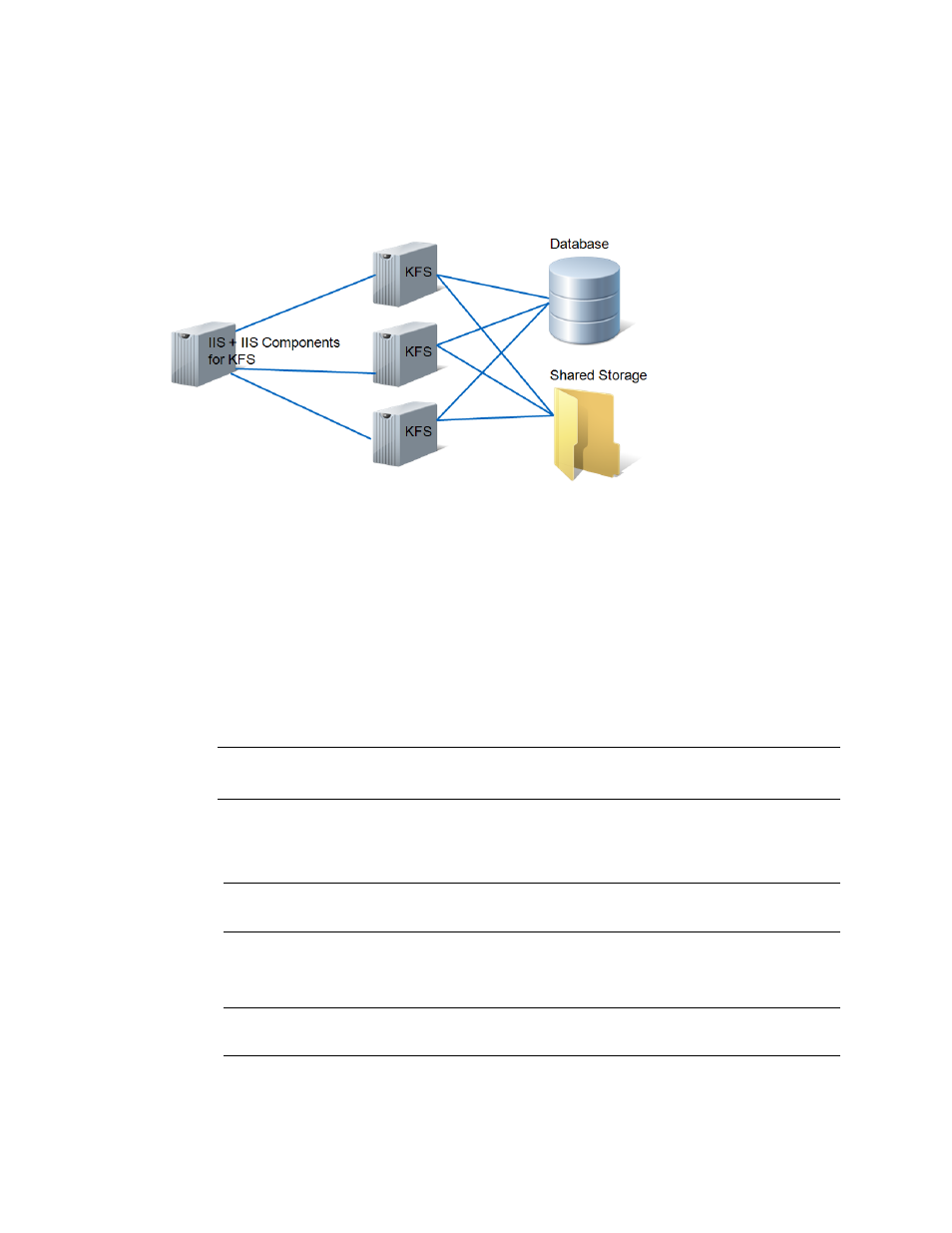
Kofax Front-Office Server Installation Guide
10
Kofax, Inc.
Load Balancing with IIS Components for Kofax Front-Office Server
You can use the integrated JK load balancer installed by Kofax IIS Components. You install the
Kofax IIS components on an IIS Web server to distribute requests among multiple Kofax Front-
Office Server nodes. The Kofax IIS components installer installs and integrates the Apache Tomcat
Connector (also known as mod-jk or JK) load balancer into IIS.
Figure 2. IIS/JK integrated Load Balanced Enterprise Installation
The IIS server and Kofax Front-Office Server must be on separate machines, and the IIS server
must have ports 8080, 8888, and 8443 free.
The supported versions of IIS are:
Microsoft IIS 6 running on Windows 2003 server
Microsoft IIS 7 running on Windows 2008 server
Some advantages of using IIS to load balance are:
You can configure Kofax Front-Office Server to use HTTPS by configuring Microsoft IIS.
Authentication and authorization for IIS can be managed through the Microsoft IIS Web
server.
Note
IIS authentication does not enable users to automatically log on to the
Administration Console or the Web Client (also known as single sign-on).
X To install the IIS components
1
On the IIS server, make sure IIS is enabled and the “Default Web Site” is present.
Note
The installer only supports using the “Default Web Site” of IIS to host the load-
balancer, so this Web site must be present.
2
Insert the Kofax Front-Office Server installation media into your drive.
3
Run setupiis.exe, which is in the root of the Kofax Front-Office Server installation media.
Note
The setupiis program detects a 32-bit or 64-bit computer and starts the correct
installer.
4
Review the Kofax Front-Office Server license agreement and select “I accept the terms of
the License Agreement” to continue with the installation. Click Next to continue.
