Warpia SWP100A Installation Manual & Troubleshooting Guide User Manual
Page 33
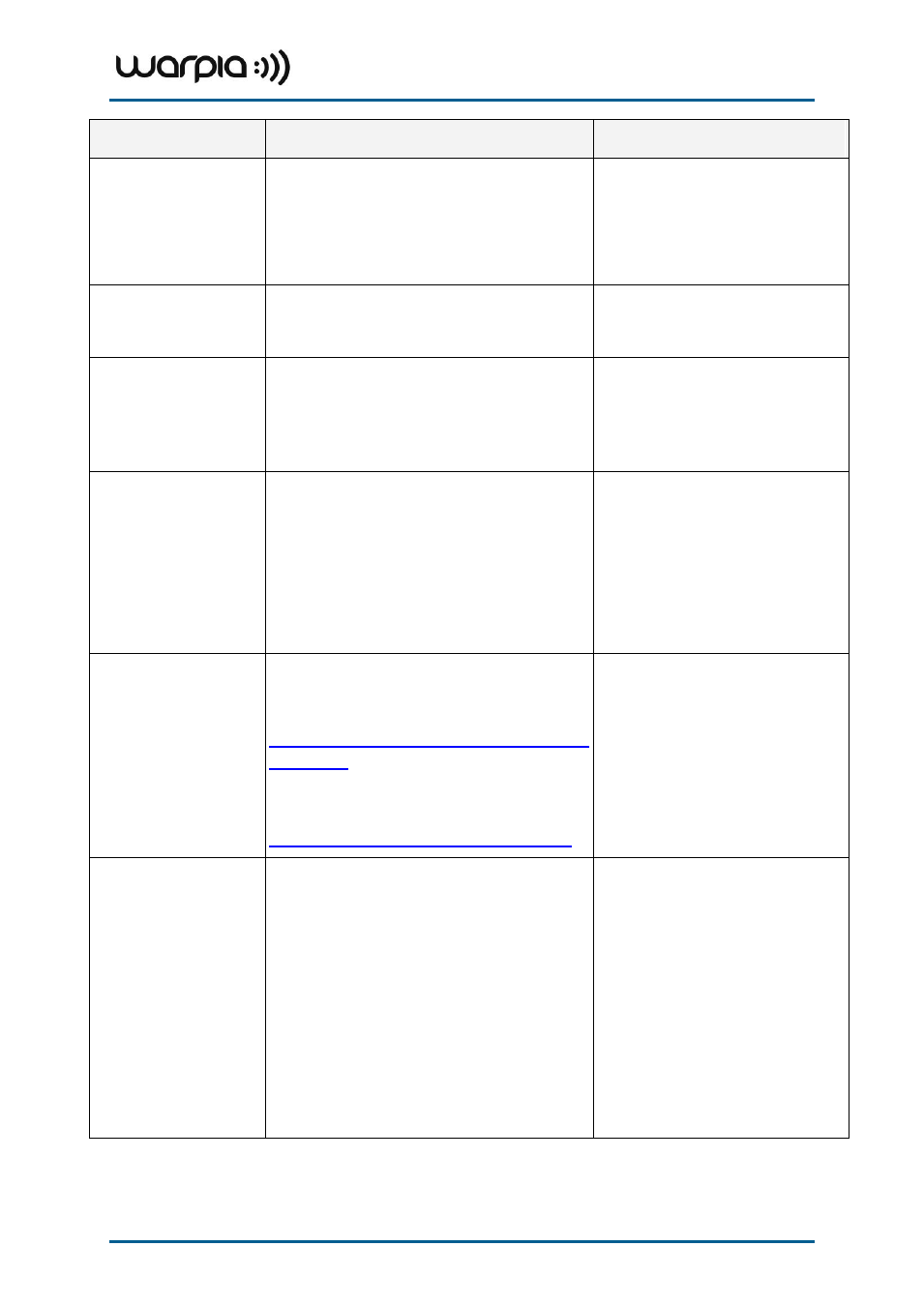
Wireless USB A/V Adapter Set User Guide
Page 33
Problem/Question
Symptoms
Solutions
Movie playing
performance is poor
Movie playing is jumpy or uneven or may get stuck
due to weak wireless connection.
Open the Wireless USB Manager and
check the Connection Quality indication
- adjust the distance and/or the line of
sight between the PC and the A/V
Adapter to improve the wireless
connection quality.
Online movies freeze in
full screen mode
Movie freeze when going to full screen mode on
websites which use an embedded Adobe Flash
player.
In the Adobe Flash Player Settings
screen, uncheck the Enable hardware
acceleration option. Please see Sec. 5.4
Optimizing Wireless Video Display.
Video does not play
properly on Apple’s
QuickTime player
When using QuickTime player, the video looks
green/pink or does not play on the remote display.
Open QuickTime: Click Start >
Program Files > QuickTime. On
the QuickTime application click Edit
> Preferences > QuickTime
Preferences, and then switch to
Safe Mode under the Video setting.
TV by default is setup to a
specific resolution, and is
not scanning the HDMI for
supported resolutions
When connecting a TV in HDMI mode the picture
on the TV is too big (only part of my laptop screen
is showing),
OR
When connecting a TV in HDMI mode the picture
on the TV is too small (Black bars are seen around
the picture).
In the TV setup screen look for a
method for either:
Enabling the HDMI scan
Switch to PC mode
Disable Over Scan
If neither of these modes is available,
please try to select different screen
resolutions in the TV until you find one
that fits the resolution you have
selected on your laptop screen settings.
For more Display Adapter
tips and information:
Please refer to the Support Knowledgebase
section of the DisplayLink website for more
specific information and answers to questions:
For basic definitions, see the Frequently Asked
Questions:
Audio is not synchronized
with the video
When you play a video, the audio part of the
playback may not be synchronized with the video
playback.
Change the active power plan to
‘Always On’ or to ‘Balanced’ or to
‘High Performance’.
XP: Click Start, select Control
Panel. Click Power Options. Under
Power Schemes select Always
On.
Vista: Click Start, type power in the
Start Search box, and then click Power
Options in the Programs list. Under
Select a power plan, click
Balanced or click High
performance.
