Wireless usb manager user interface, Wireless usb manager system tray icon, Accessing the wireless usb manager – Warpia SWP100A Installation Manual & Troubleshooting Guide User Manual
Page 12: 4 wireless usb manager user interface, 1 wireless usb manager system tray icon, 2 accessing the wireless usb manager
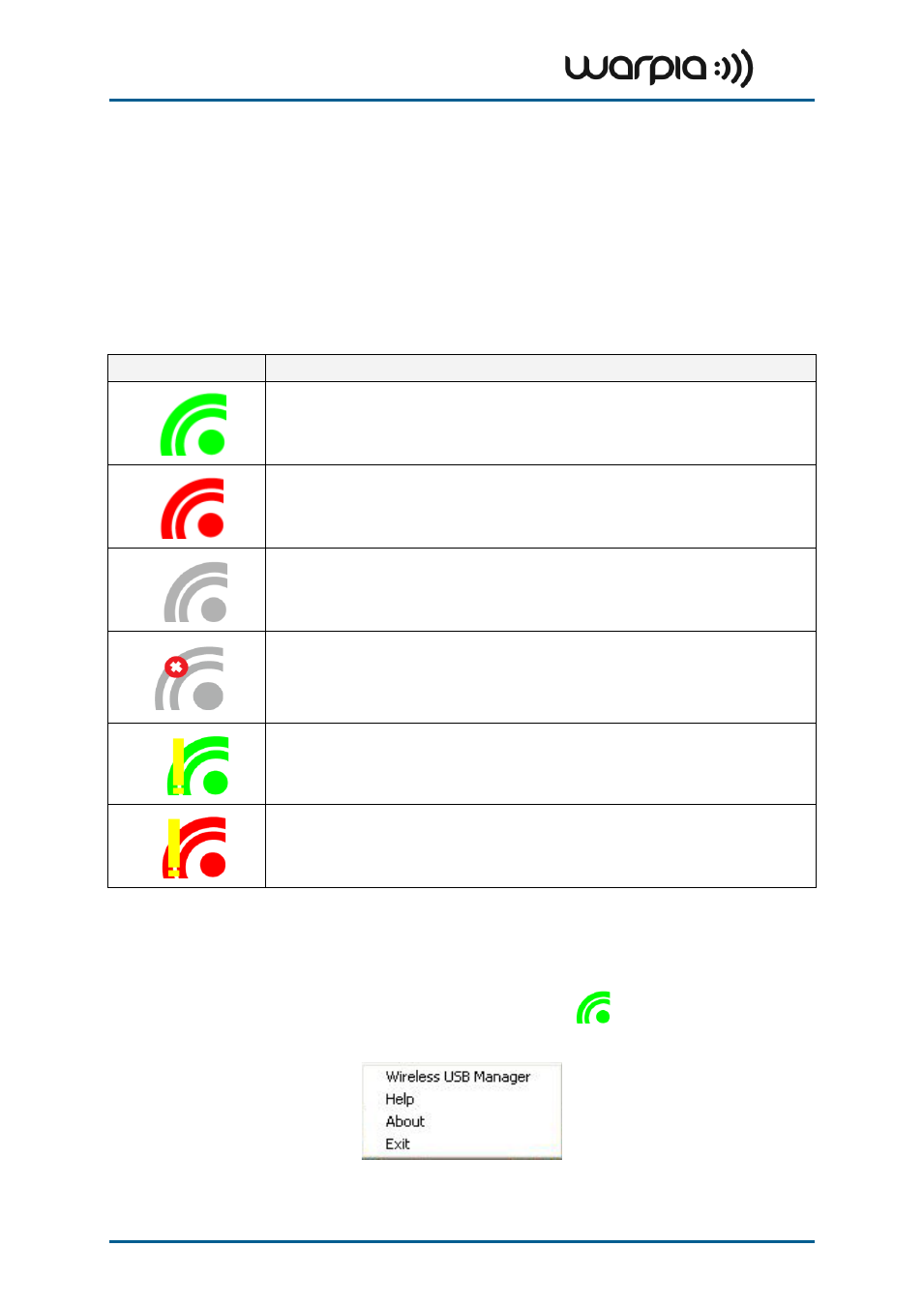
Wireless USB A/V Adapter Set User Guide
Page 12
4 Wireless USB Manager User Interface
The Wireless USB Manager allows you to monitor and control the available Wireless USB
devices and connections that are within range of the PC.
4.1 Wireless USB Manager System Tray Icon
The Wireless USB Manager icon is automatically displayed in the Windows System Tray
whenever Windows starts. The color and shape of the icon indicates the current activity state,
as described in the following table:
Icon Color
Status
Connected (green icon)
A wireless connection is established with a Wireless USB Device Adapter.
Host Hardware Enabled (red icon)
Wireless USB PC Adapter is connected to the PC (PC Adapter is enabled), but no
wireless connection is detected.
Host Hardware Disconnected (gray icon)
Wireless USB PC Adapter is not connected.
Host Hardware Disabled (gray icon with X)
Wireless USB PC Adapter is disabled.
Note: Under the Japan regional setting, this icon is displayed whenever the AC power
source is disconnected from the PC.
Wireless USB Channel is Busy (green icon with exclamation)
Low channel quality detected, but at least one Wireless USB device is still connected.
To improve connection quality, see Appendix A: Troubleshooting Help for suggestions.
Wireless USB Channel is not available (red icon with exclamation)
No available channel detected. To improve connection quality, see Appendix A:
Troubleshooting Help for suggestions.
4.2 Accessing the Wireless USB Manager
To access the Wireless USB Manager:
Right click the Wireless USB Manager System Tray icon
and select
Wireless USB
Connections
to display the
Wireless USB Manager
screen.
Figure 3: System Tray Icon - Context menu
