Printing from labquest – Vernier LabQuest 2 User Manual
Page 42
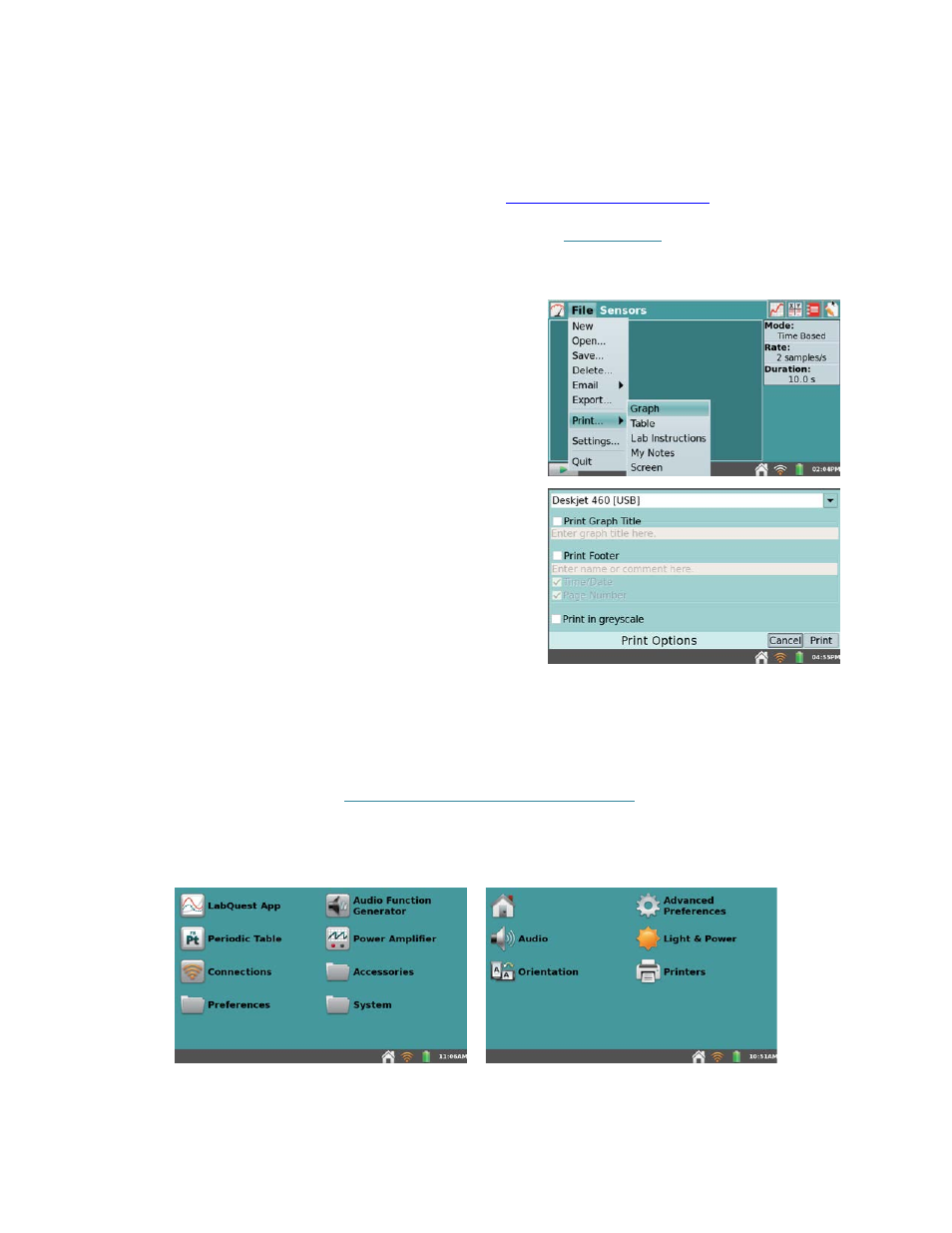
38
VII. PRINTING FROM LABQUEST
You can print a graph, data table, lab instructions, your own notes, or the screen as it is currently
displayed in LabQuest App. LabQuest can print to a compatible printer via a USB cable or via a
Wi-Fi network. For a list of compatible printers see
To print to a compatible printer for the first time, follow the
This setup is only required for the first time you use a particular printer. Once a printer has been
installed, LabQuest will store the drivers.
To print from LabQuest App to an installed printer,
choose Print from the File menu. Then choose the item
that you want to print (Graph, Table, Lab Instructions,
My Notes, or Screen).
The Print Options dialog box appears where you can
choose the installed printer from the dropdown list and
set additional print settings (add a title, footer, or print
in greyscale).
Printer Setup
1. If printing to a USB printer, connect the printer to the full-size USB port on LabQuest and
turn on the printer.
If printing to a Wi-Fi-enabled printer, verify that LabQuest is connected to the same Wi-Fi
network as the printer. See
Connect LabQuest to a Wi-Fi Network
needed.
2. Tap Preferences from the Home screen, and then tap Printers to open the Printer
Configuration dialog box.
