Vernier LabQuest 2 User Manual
Page 40
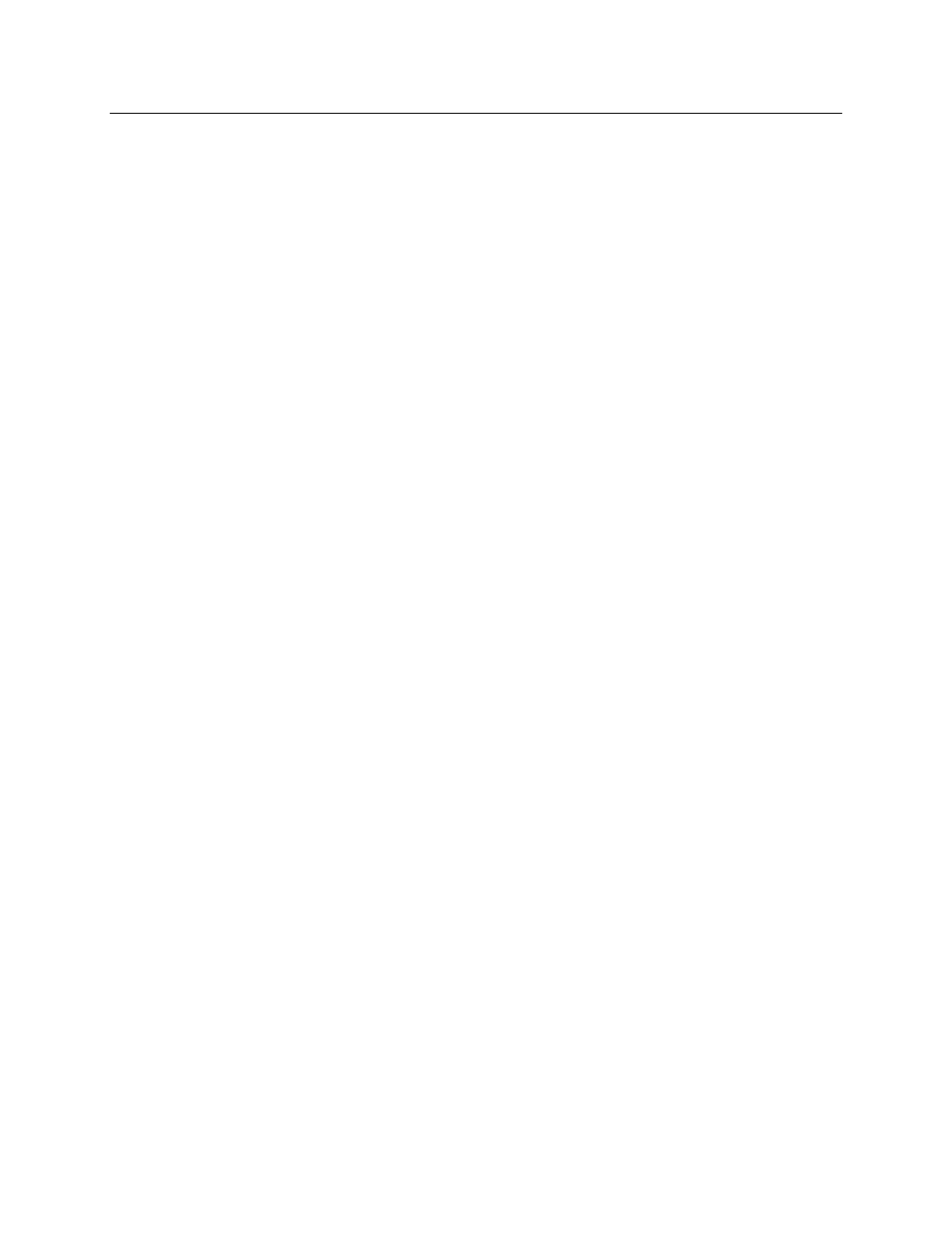
Using LabQuest with a Computer
36
Another method for manually transferring data from LabQuest to Logger Lite or Logger Pro is
to choose LabQuest Browser from the File menu in the computer software, then choose Import.
Import differs from Open in that only the data in the LabQuest file are added to the current
computer session. This allows you to compile data from multiple LabQuest sessions into a single
computer session for graphing and comparison.
Tip: Compile class results from multiple LabQuest files (or multiple LabQuests) by repeatedly
importing data into a single Logger Pro or Logger Lite file.
Manually Moving Data from Computer to LabQuest
Data and/or sensor configurations can be saved to LabQuest from your computer. To do this,
open an existing Logger Lite or Logger Pro file or set up a new file with the desired data
collection settings. Choose LabQuest Browser from the File menu, then choose Save As. Enter a
descriptive filename. Any data, as well as the sensor configuration, will be stored on LabQuest as
a LabQuest file. Any features in the computer file not existing on LabQuest (such as embedded
images, video analysis, graph annotations, or most calculated columns) will be ignored on
LabQuest.
Deleting Data on LabQuest
To delete data on LabQuest from Logger Lite or Logger Pro, choose LabQuest Browser from the
file menu, then choose Delete. Choose the desired file for deletion from the displayed list and
click Delete.
Tip: Use this feature to mass delete files from LabQuest by selecting multiple files from the
displayed list.
