Getting started, Installing scratch live, Windows – Rane TTM 57SL Manual for Serato Scratch Live 2.44 User Manual
Page 10: Additional windows drivers, Ttm 57sl as a sound card, Starting the software, Troubleshooting, Installing more than 1 version, Mac 10 windows 10 additional windows drivers
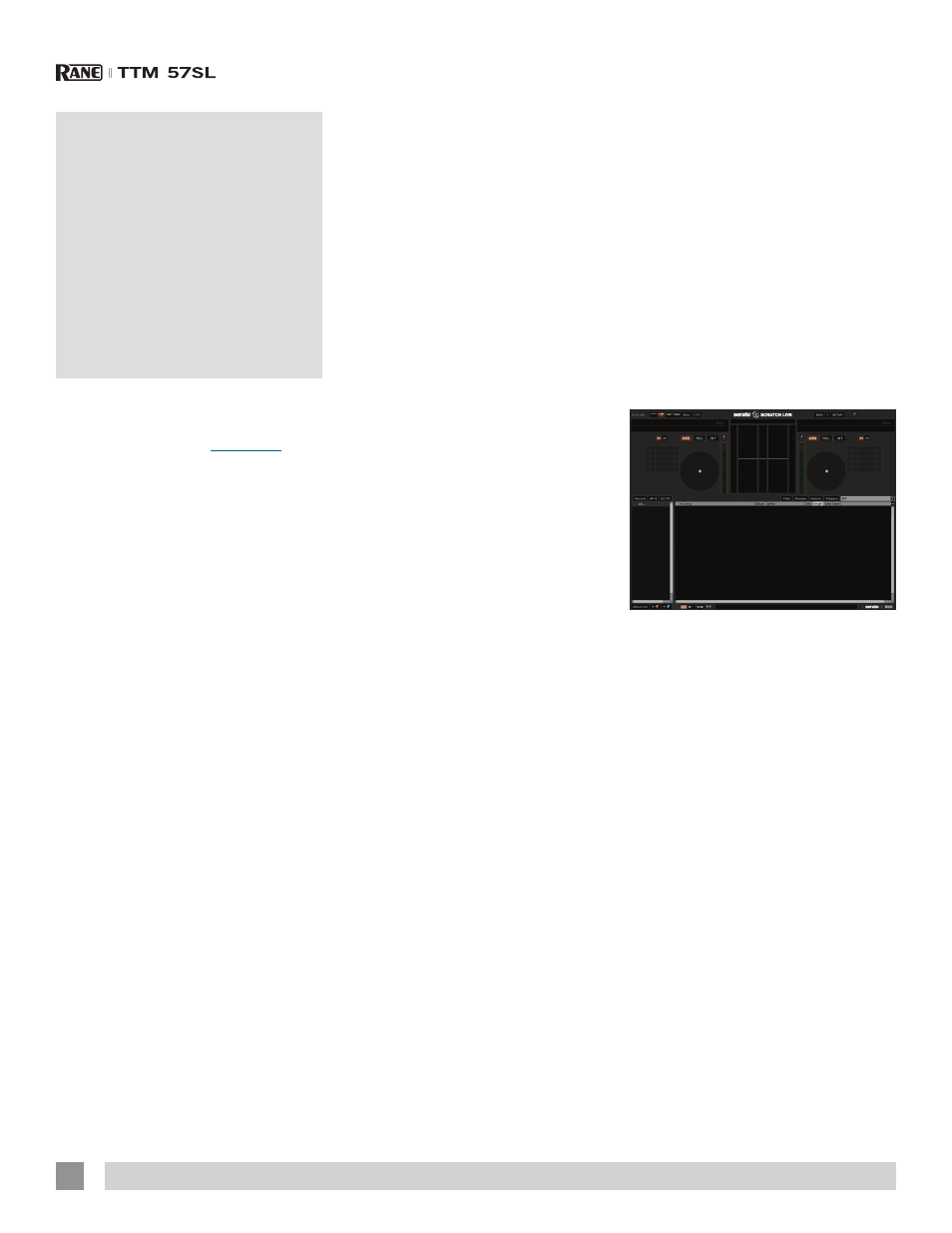
RANE TTM 57SL MIXER FOR SERATO SCRATCH LIVE • OPERATOR’S MANUAL 2.4.4
10
Installing Scratch Live
Check for the latest download version of
Scratch Live softwar
. If it
is newer than what is on your CD-ROM,
we recommend installing it instead.
Mac
1. Insert the Software Installation CD-
ROM and double-click the installer icon.
or
Launch the installer you just
downloaded from serato.com.
2. Follow the on-screen instructions. Once
the installation is complete, Scratch Live
will appear in your applications list. You
may like to drag the Scratch Live icon to
your dock for quick launching.
3. Plug in your TTM 57SL. No extra
hardware or driver installation is
required.
Windows
It is important that Windows users install
the TTM 57SL drivers as well as the
Scratch Live software. The easiest way
to do this is to allow the Scratch Live
installer to do all the work.
1. Connect your TTM 57SL with the USB
cable before you insert your installation
CD. When you first connect it, Windows
will attempt to install the drivers via the
hardware wizard. Cancel and close the
hardware wizard.
2. Insert the Software Installation CD-
ROM. If a window doesn’t open
automatically, browse to the CD drive.
Run setup.exe.
or
Launch the installer you just
downloaded from serato.com.
3. Follow the on-screen instructions. Once
the installation is complete, Scratch
Live appears in the Start Menu under All
Programs > Serato > Scratch Live.
Because the TTM 57SL was connected
prior to installing Scratch Live, no extra
hardware installation is required.
Additional Windows Drivers
Once Scratch Live is installed, any
additional hardware that is connected
will be recognized and the drivers will be
automatically installed.
TTM 57SL as a Sound Card
The TTM 57SL will be available as a
standard Windows sound card whenever
Scratch Live is not running. It will replace
the previous sound card and default to
TTM57SL Line 2 (select D 2 on either of
the PGM INPUTS).
If you wish to change to Line 1 or back to
your previous sound card when not using
the TTM 57SL:
1. Start > Control Panel > Sounds & Audio
Devices.
2. Click the Audio tab.
3. Make changes using the drop menus
for both
Sound Playback and
Sound Recording.
4. Click OK.
TIP: Be aware that Windows system
event sounds (beeps, dings, etc.) will
come through your TTM 57SL when
it is your sound card. To prevent
embarrassment, have no other
applications running. Better yet, turn off
your computer’s sound scheme.
1. Start > Control Panel > Sounds & Audio
Devices [in Vista or 7, Control Panel >
Sounds].
2. Click the Sounds tab.
3. Under Sound scheme, change to No
Sounds.
4. Click OK.
Starting the Software
Close all other programs on your Mac or
PC. When you load Scratch Live for the
first time, you will see the screen shown
below:
Troubleshooting
The TTM 57SL mixer is not recognized.
It takes five seconds for Scratch Live to
detect the TTM 57SL. The mixer can be
unplugged at any time; you do not need to
exit Scratch Live before disconnecting the
hardware. Use the supplied USB cable —
longer lengths are not recommended. On
some Windows machines each USB port
is treated separately, so you will need to
install the driver separately for each USB
port. If the above screen does not show
within ten seconds, try unplugging and
replugging the USB cable.
Installing More Than 1 Version
Installing a new version will by default
overwrite any previous version you had
installed, however it is easy to have more
than one version of Scratch Live installed
if you wish.
Getting
Started
