Step 13: generate ssl certificate, Step 13: generate ssl certificate on, Step 13 – Dell Compellent Series 30 User Manual
Page 49: Step 13: generate ssl
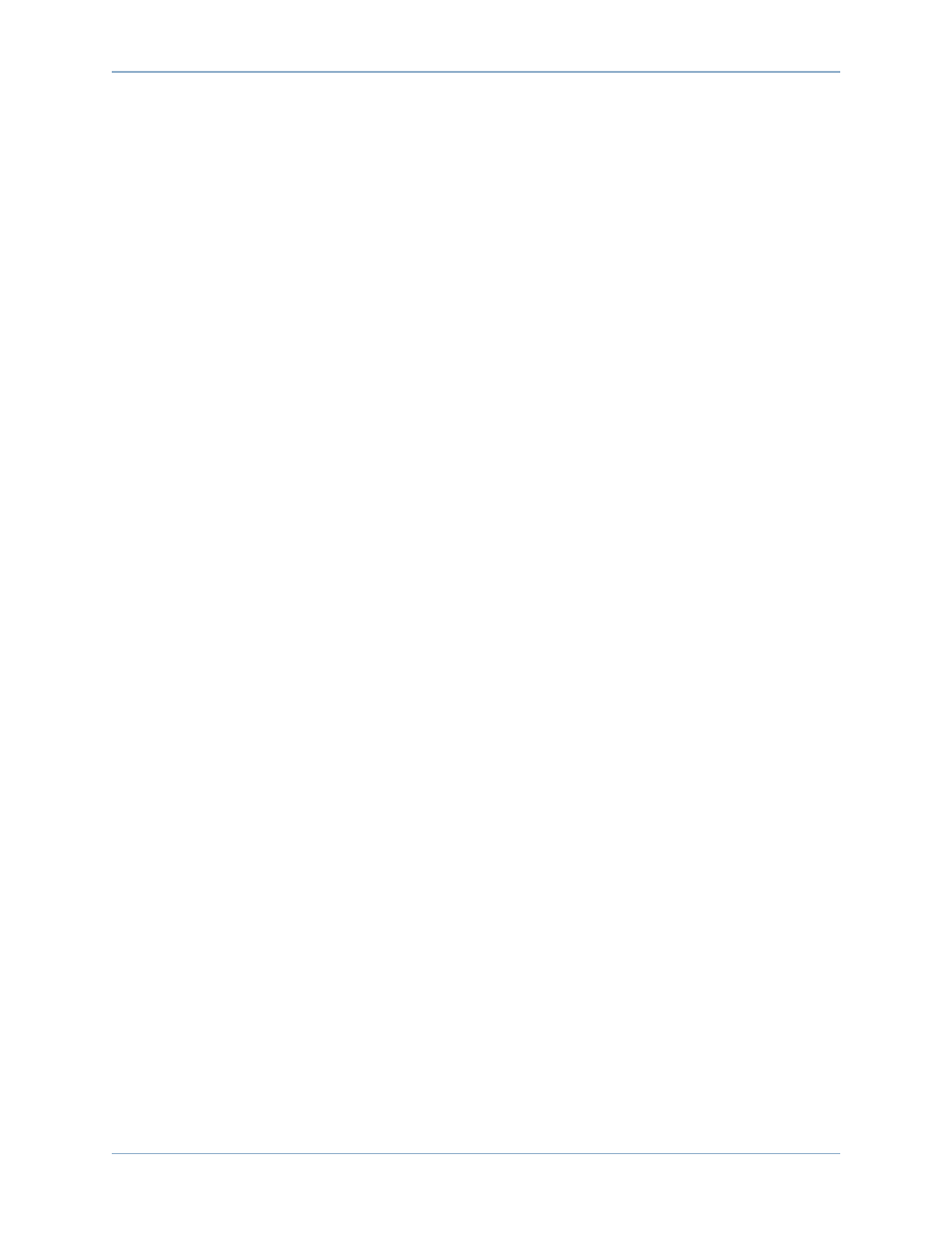
43
Configuring a System via the Startup Wizard
1 To change a Virtual Port’s Preferred Physical Port, use the dropdown menu.
(Optionally, you can edit Virtual Ports later by using the Storage Center Storage
Management menu: System > Setup > Edit Virtual Ports.)
2 Use the buttons to:
•
Click Return to return to the previous window without making any changes.
•
If you changed any Preferred Physical Ports and you want to keep the changes, click
Apply Changes.
To validate Virtual Port mode iSCSI port changes
After the configuration has been generated, it is automatically validated. If the validation is
successful, the confirmation window shown in Figure 30 on page 35 appears.
•
If there are no warnings, click Continue to proceed with setup by going to
Generate SSL Certificate on page 43
.
•
If there are warnings, click Configure Local Ports to modify the configuration and
correct any warnings.
Step 13: Generate SSL Certificate
The Generate SSL Certificate step allows you to generate a new SSL certificate set for the
Storage Center. SSL Certificate is set to match your system's IP Address or DNS name.
Initial certificates shipped with the Storage Center may not match the IP Address or DNS
name assigned to the network system. When you connect to the Storage Center, you will
see a popup message identifying a mismatch between the IP Address or DNS name in the
certificate to the IP Address or DNS of the system.
To correct this mismatch, enter the IP Address or DNS name of the system as you refer to
it in your browser. The system generates a new certificate set with this IP Address or DNS
name, eliminating the mismatch popup.
