Boot sequence – Dell Studio XPS 435T / 9000 (Early 2009) User Manual
Page 32
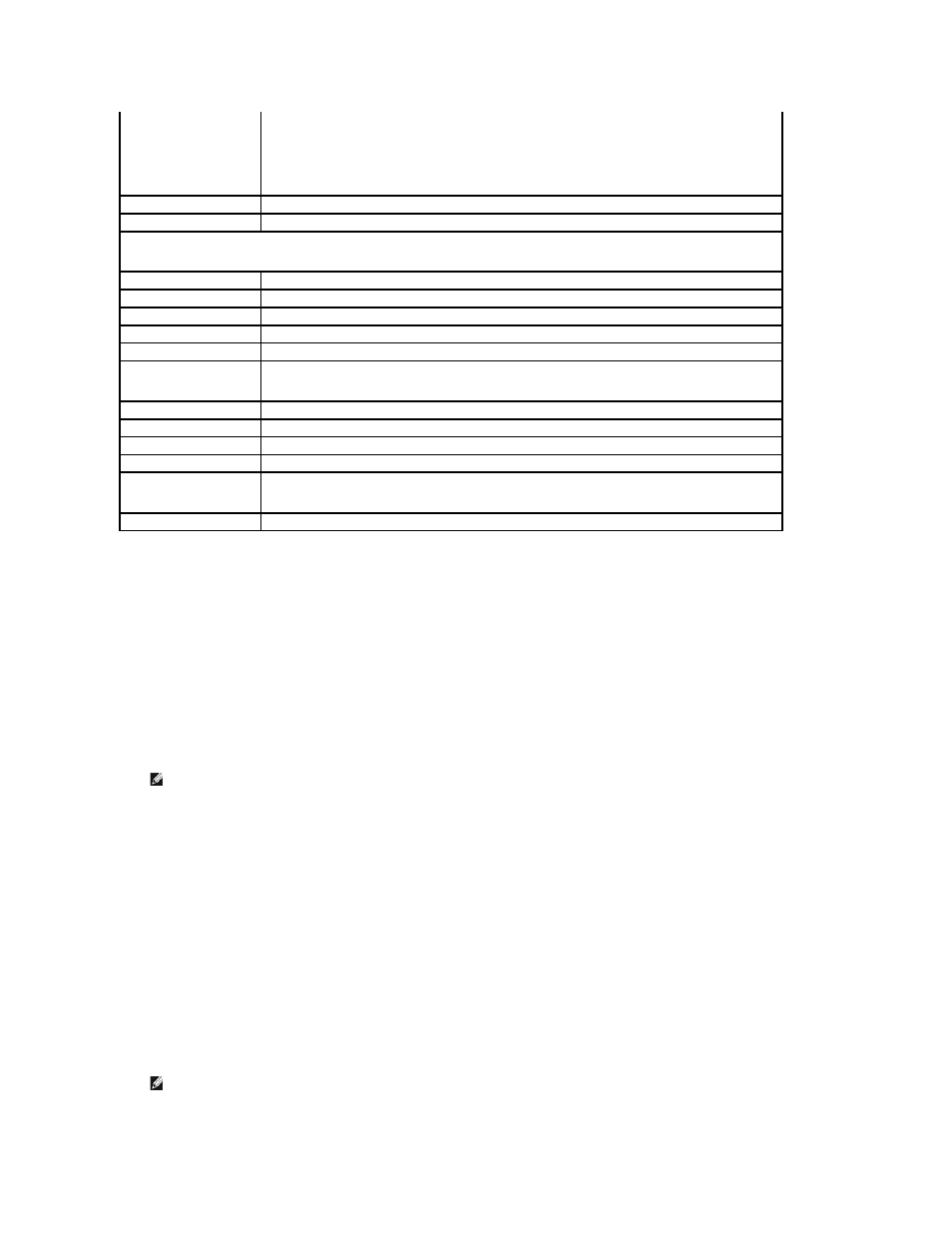
Boot Sequence
This feature allows you to change the boot sequence for devices.
Boot Options
l
Hard Drive — The computer attempts to boot from the primary hard drive. If no operating system is on the drive, the computer generates an error
message.
l
CD/DVD Drive — The computer attempts to boot from the CD/DVD drive. If no CD/DVD is in the drive, or if the CD/DVD has no operating system, the
computer generates an error message.
l
USB Flash Device — Insert the memory device into a USB port and restart the computer. When F12 = Boot Menu appears in the upper-right corner of
the screen, press
Changing Boot Sequence for the Current Boot
You can use this feature to change the current boot sequence, for example, to boot from the CD/DVD drive to run the Dell Diagnostics on the Drivers and
Utilities media. On completion of diagnostic tests, the previous boot sequence is restored.
1.
If you are booting to a USB device, connect the USB device to a USB connector.
2.
Turn on (or restart) your computer.
3.
When F2 = Setup, F12 = Boot Menu appears in the upper-right corner of the screen, press
If you wait too long and the operating system logo appears, continue to wait until you see the Microsoft
®
Windows
®
desktop. Then shut down your
computer and try again.
The Boot Device Menu appears, listing all available boot devices. Each device has a number next to it.
4.
On the Boot Device Menu choose the device you want to boot from.
For example, if you are booting to a USB memory key, highlight USB Flash Device and press
AC Recovery
Specifies the behavior of the computer after recovering from a power failure.
On — The computer turns on after it recovers from a power failure.
Off — The computer remains turned off. This is the default state.
Last — The computer returns to the power state it was in before the power failure.
Remote Wake Up
This option turns on the computer when a user tries to access the computer through the LAN (enabled by default).
Auto Power On
Enables you to set an alarm to turn on the computer automatically (disabled by default).
Frequency/Voltage Control
QPI frequency
Displays QPI Bus transition speed.
Memory Ratio
Sets the ratio between memory clock and the base frequency.
CPU Core(Non Turbo) Ratio
Sets the ratio between the CPU Core Clock and the FSB frequency.
Advance DRAM Configuration
Intel(R) Turbo Mode Tech
Enabled or Disabled (enabled by default).
BIOS Security Features
Supervisor Password
Status of supervisor password installed.
User Password
Status of user password installed.
Change Supervisor Password
Allows to set the desired supervisor password.
Change User Password
Allows to set the desired user passwords only if the supervisor password is set.
Exit
Exit Options
Provides options to Load Optimal Default, Save Changes and Exit, and Exit Without Saving.
NOTE:
To boot to a USB device, the device must be bootable. To ensure that your device is bootable, check the device documentation.
NOTE:
To boot to a USB device, the device must be bootable. To ensure your device is bootable, check the device documentation.
