Configuring sas support on esx and esxi hosts, Requirements for using a sas host – Dell PowerVault MD3860f User Manual
Page 34
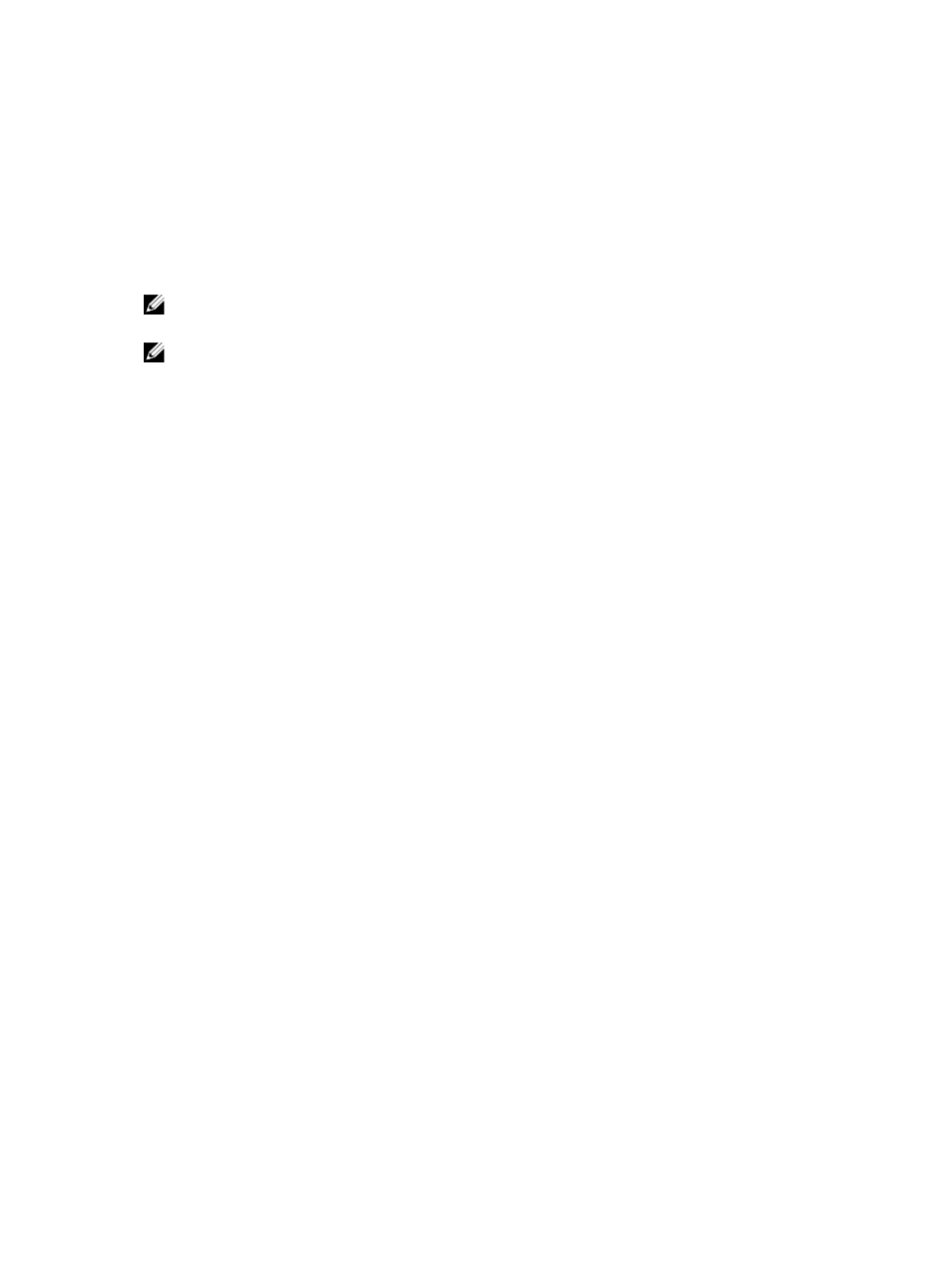
6. Reboot the host.
7. When the host reboot is complete, run esxcli software vib list | grep LSI to verify that the upgrade was
successfully applied.
Configuring SAS Support On ESX And ESXi Hosts
To configure the MD vCenter Plug-in for ESX or ESXi hosts connecting to SAS-based Dell MD storage
arrays, the SAS SMI-S provider must be upgraded on the host.
NOTE: SAS is supported only on ESX/ESXi 4.1 or later hosts. Previous ESX/ESXi versions do not
support SAS-based storage array connections.
NOTE: This upgrade is only required to allow the Host to Storage Configuration option for
configuring SAS-connected storage arrays. If the storage arrays are already configured or are not
SAS-connected, the in-box provider does not need to be upgraded.
Requirements For Using A SAS Host
To use the SAS provider, make sure the following requirements are (or can be) met:
• The SAS provider must be deployed on the ESX/ESXi-based servers before connecting the storage
array
• Secure File Transfer Protocol (SFTP) or Secure Copy (SCP) must be enabled on the ESX/ESXi host
• If you are installing the upgrade package via remote login, you must either create a new user with
host login privileges or enable remote login for the root user
Creating A New User Login With Host Privileges (ESX And ESXi Servers)
Follow the steps below to create a new user login with host privileges:
1.
Connect the vCenter Client directly to the ESX/ESXi host you are configuring.
2. Click Home → Inventory → Inventory, select the Users and Groups tab.
3. Select a user, then right-click and select Add.
4. Enter the required user information and select Grant shell access to this user.
5. Click OK to save changes.
6. Log in as the new user, then run the su command to assume the super-user role.
Enabling Root Login From A Host Console (ESX Servers Only)
Follow the steps below to enable root login from an ESX host.
1.
Log in as root.
2. Open the /etc/ssh/sshd_config file.
3. On the line that contains PermitRootLogin, change no to yes.
4. Save and close the file.
5. At a shell prompt, run the following command to reload the service: # service sshd restart.
34
