Adjusting the picture – Dell Latitude X300 User Manual
Page 28
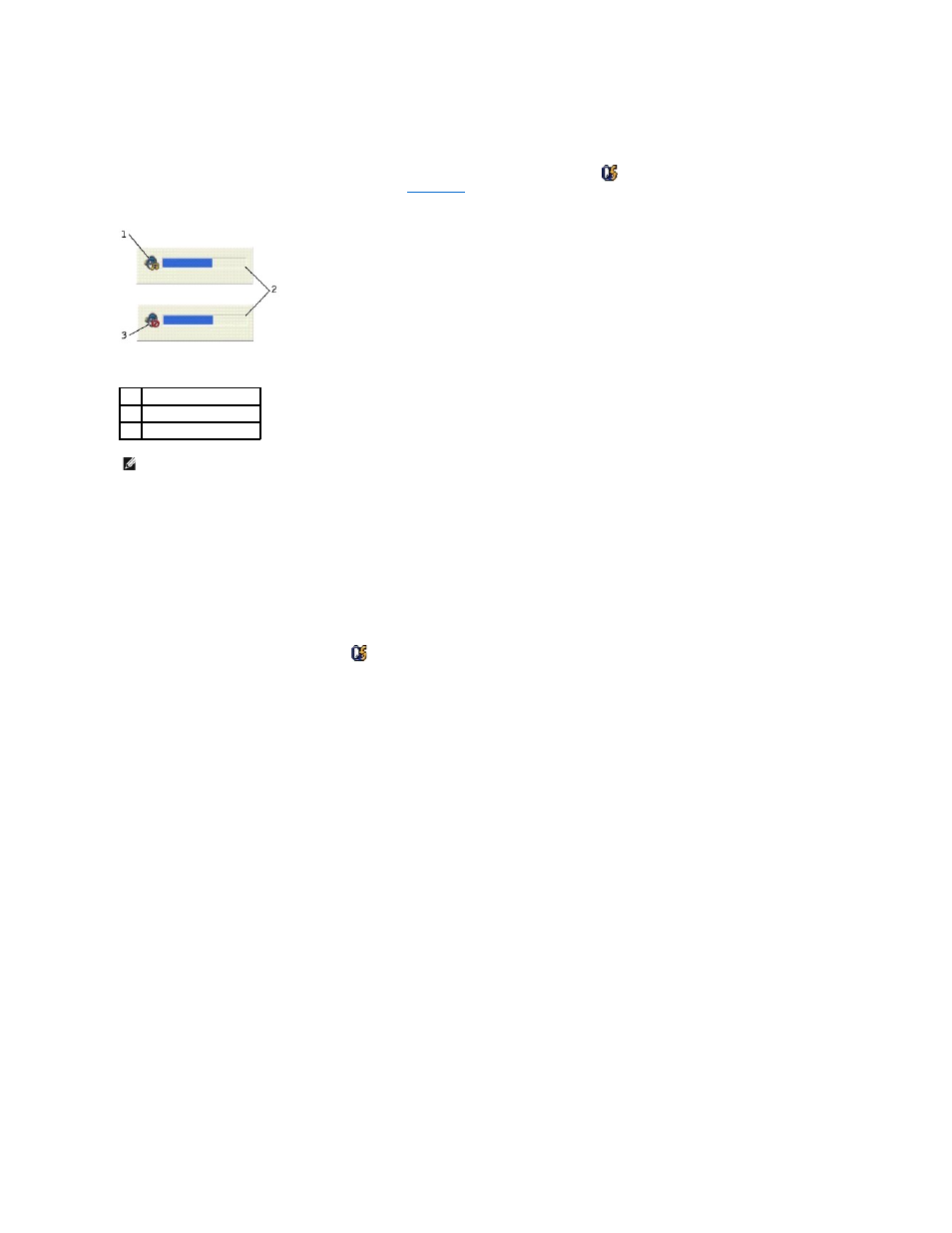
For more information about volume control options, click Help in the Volume Control window.
The Volume Meter displays the current volume level, including mute, on your computer. Either right-click the
icon in the taskbar or press the volume control
buttons to enable or disable the Volume Meter on the screen (if
Dell QuickSet
is installed).
When the meter is enabled, adjust the volume using the volume control buttons or by pressing the following keys:
l
Press
l
Press
l
Press
For more information about QuickSet, right-click the
icon in the taskbar and click Help.
Adjusting the Picture
If an error message notifies you that the current resolution and color depth are using too much memory and preventing DVD playback, adjust the display
properties.
Windows XP
1.
Click the Start button and click Control Panel.
2.
Under Pick a category, click Appearance and Themes.
3.
Under Pick a task..., click Change the screen resolution.
4.
In the Display Properties window, click and drag the bar in Screen resolution to change the setting to 1024 by 768 pixels.
5.
Under Color quality, click the drop-down menu and click Medium (16 bit).
6.
Click OK.
Windows 2000
1.
Click the Start button, point to Settings, and then click Control Panel.
2.
Double-click the Display icon and click the Settings tab.
3.
Click and drag the bar in Screen area to change the setting to 1024 by 768 pixels.
4.
Under Color quality, click the drop-down menu and click High Color (16 bit).
5.
Click Apply.
6.
Click OK to save the settings and close the window.
1
volume icon
2
Volume Meter
3
mute icon
NOTE:
By default, the Volume Meter appears in the lower-right corner of the display. If you click and drag the meter to a new location, the meter always
appears at the new location.
