Removing the computer cover and front panel, Removing the computer cover, Ee "removing the – Dell Precision T5400 (Late 2007) User Manual
Page 153: Uter cover (see "removing the computer cover" on, Removing the computer cover" on
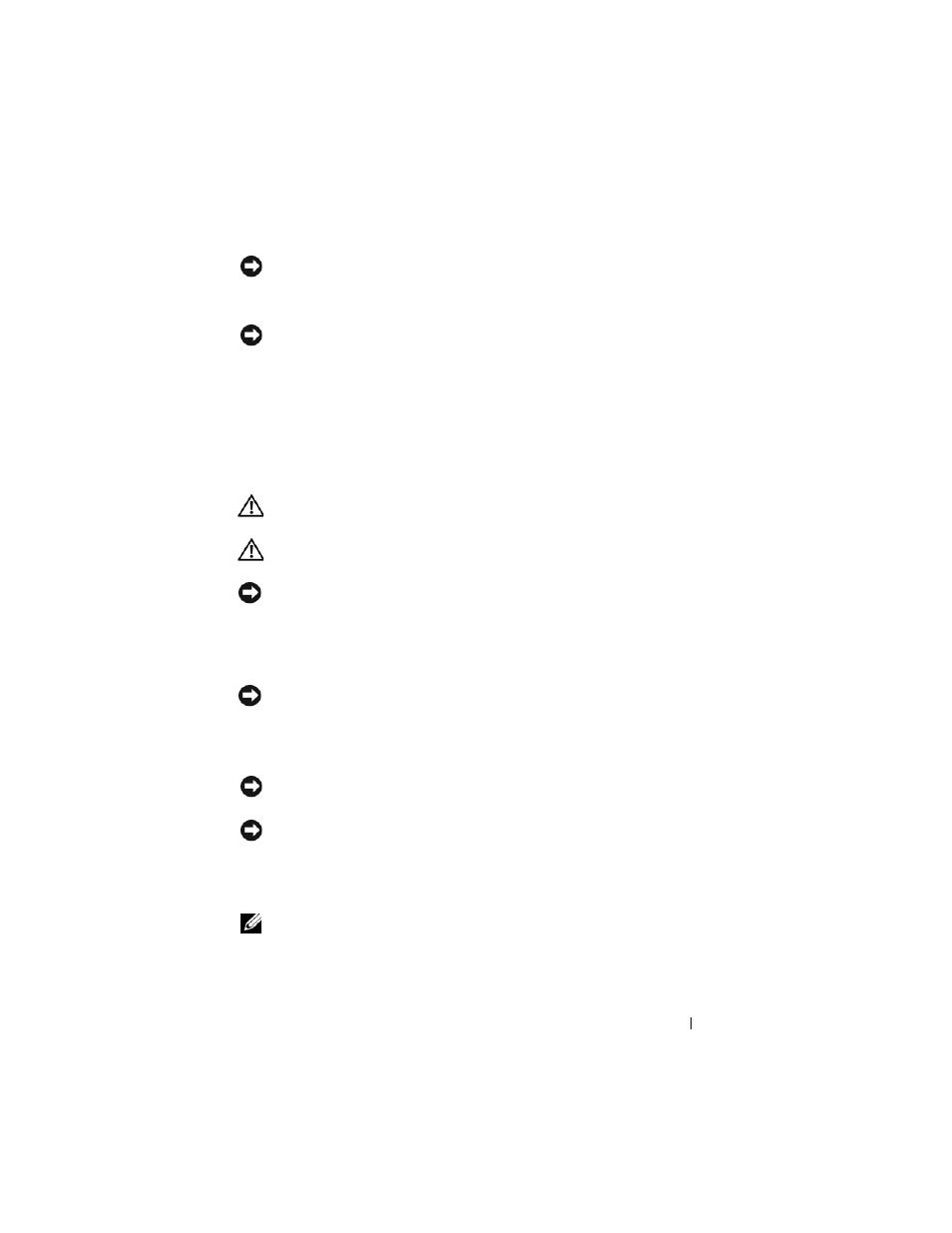
Adding and Replacing Parts
153
NOTICE:
To disconnect a network cable, first unplug the cable from your computer
and then unplug the cable from the network device.
3 Disconnect all telephone or network cables from the computer.
NOTICE:
To avoid damaging the system board, you must remove the main battery
before you service the computer.
4 Disconnect your computer and all attached devices from their electrical
outlets.
Removing the Computer Cover and Front Panel
Removing the Computer Cover
CAUTION:
Before you begin any of the procedures in this section, follow the
safety instructions in the
Product Information Guide.
CAUTION:
To guard against electrical shock, always unplug your computer from
the electrical outlet before removing the cover.
NOTICE:
To prevent static damage to components inside your computer, discharge
static electricity from your body before you touch any of your computer’s electronic
components. You can do so by touching an unpainted metal surface on the
computer.
1 Follow the procedures in "Before You Begin" on page 151.
NOTICE:
Opening the computer cover while the computer is running could result in
a shutdown without warning and a loss of data in open programs. The computer
cooling system cannot function properly while the cover is removed.
2 If you have installed a security cable, remove it from the security cable slot.
NOTICE:
Ensure that sufficient space exists to support the removed cover—at
least 30 cm (1 ft) of desk top space.
NOTICE:
Ensure that you are working on a level, protected surface to avoid
scratching either the computer or the surface on which it is resting.
3 Lay your computer on a flat surface with the cover facing up.
4 Pull back the cover latch release.
NOTE:
The computer in the following images is configured as a tower computer.
See "Changing Between Tower and Desktop Modes" on page 30 for information
regarding computer orientation.
