Launching a session, Session time-out – Dell KVM 1082DS User Manual
Page 94
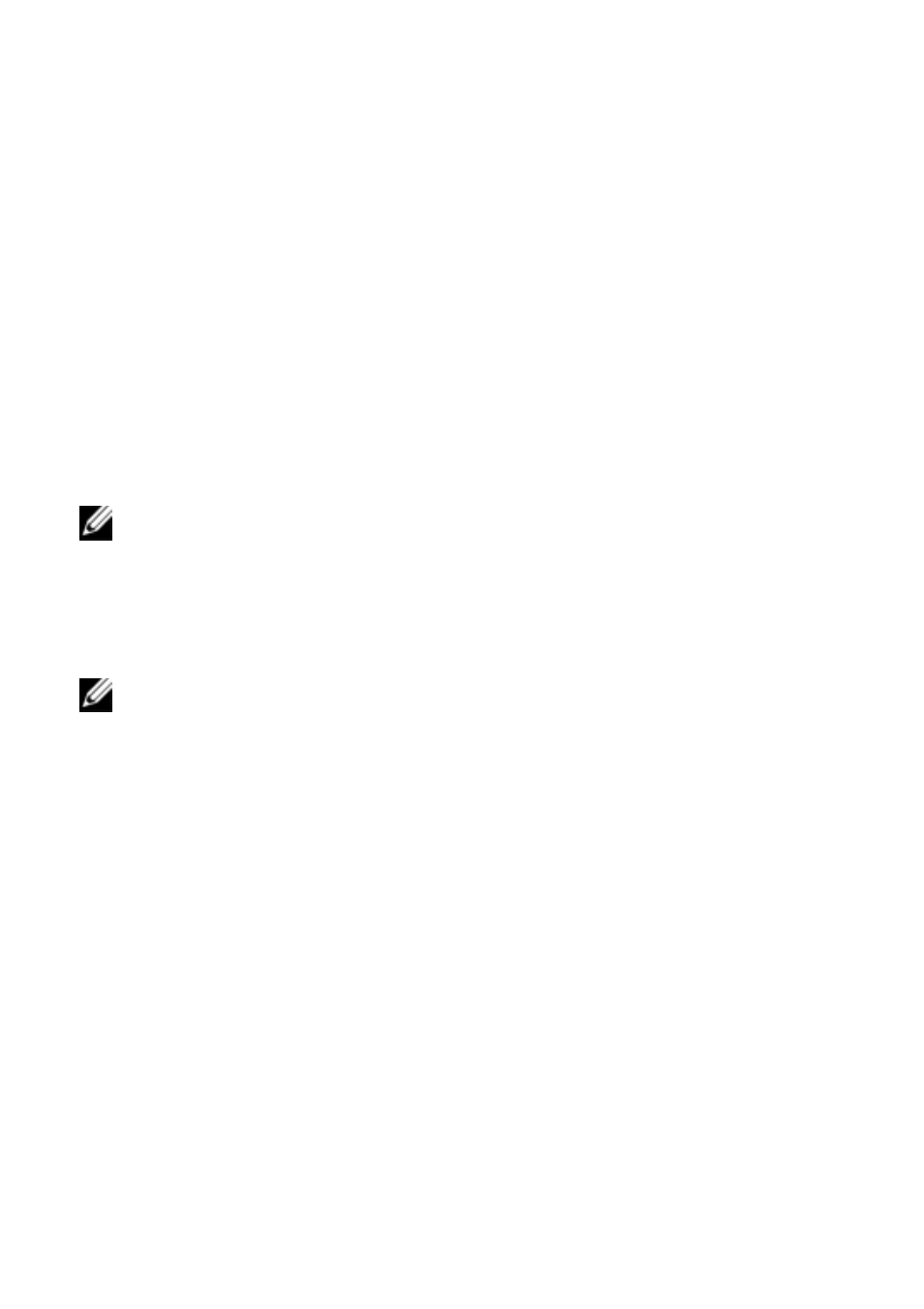
84
xxx
|
The Video Viewer Window
xxx
-or-
Click the Session Options button.
The Session Options dialog box appears.
2
Click the Toolbar tab.
3
Use the arrow keys to specify the number of elapsed seconds prior to hiding
the toolbar.
4
Click OK to save your changes and close the dialog box.
Launching a Session
NOTE: When using a non-proxied connection, video performance over a
slower network connection may be less than optimal. Since certain color
settings (such as Grayscale) use less network bandwidth than others (such
as Best Color), changing the color settings can increase video performance.
For optimal video performance over a slower network connection, use a color
setting such as Grayscale/Best Compression or Low Color/High
Compression. See "Adjusting the View" on page 85 for more information.
NOTE: If a user connects to a target device with a higher screen resolution
than the local computer, the Video Viewer window will display a portion of the
target device screen, with scroll bars for viewing the remainder of the screen.
The user may view the entire screen by adjusting the resolution on the target
device, the local computer or both.
To launch a KVM session from the switch Explorer window:
1
Click on a device listed on the Target List screen to open the unit overview
window.
2
Click the KVM Session link to open the Video Viewer in a new window.
Session Time-out
A remote session can time-out when no activity occurs in a Session window for
a specified time. The session time-out value can be configured in the RCS KVM
Session Settings window. The specified time-out value will be used the next
time the switch OBWI is accessed.
