Dvd drive problems, Hard drive problems – Dell OptiPlex GX270 User Manual
Page 160
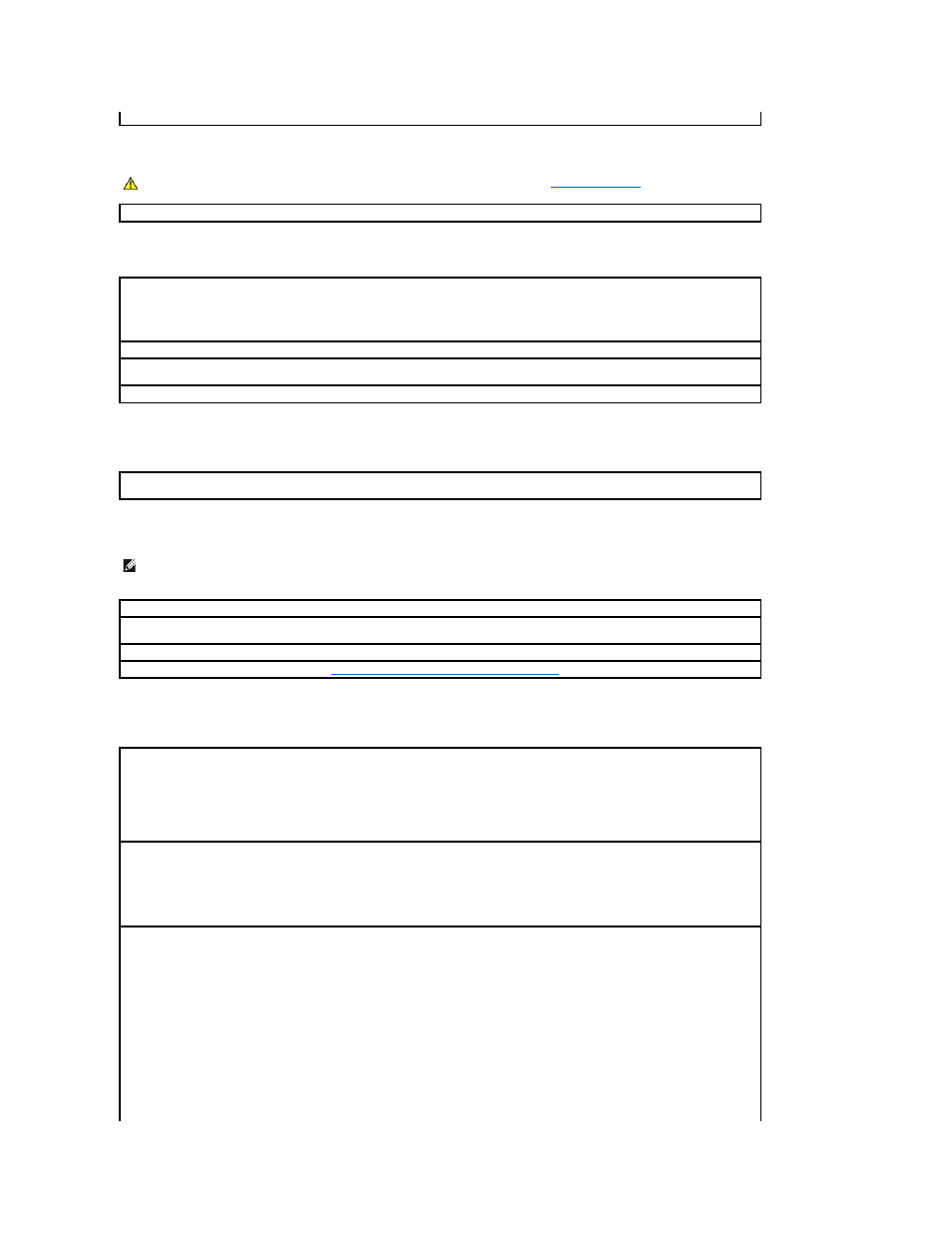
CD drive problems
Problems writing to a CD-RW drive
DVD drive problems
Hard drive problems
Clean the drive —
Use a commercially available cleaning kit.
CAUTION:
Before you begin any of the procedures in this section, follow the steps in "
Safety Instructions
."
Remove and reinstall the floppy drive —
See the "Drives" section pertinent to your computer chassis.
Adjust the Windows volume control —
Click the speaker icon in the lower-right corner of your screen.
l
Ensure that the volume is turned up by clicking the slidebar and dragging it up.
l
Ensure that the sound is not muted by clicking any boxes that are checked.
Test the drive with another CD —
Insert another CD to eliminate the possibility that the original CD is defective.
Ensure that Windows recognizes the drive —
Click the Start button and click My Computer. If the CD drive is not listed, perform a full scan
with your antivirus software to check for and remove viruses. Viruses can sometimes prevent Windows from recognizing the drive.
Clean the disc —
Use a commercially available cleaning kit.
Close other programs —
The CD-RW drive must receive a steady stream of data when writing. If the stream is interrupted, an error occurs.
Try closing all programs before writing to the CD-RW.
NOTE:
Because of different regions worldwide and different disc formats, not all DVD titles work in all DVD drives.
Test the drive with another DVD —
Insert another DVD to eliminate the possibility that the original DVD is defective.
Ensure that Windows recognizes the drive —
Click the Start button and click My Computer. If the DVD drive is not listed, perform a full scan
with your antivirus software to check for and remove viruses. Viruses can sometimes prevent Windows from recognizing the drive.
Clean the disc —
Use a commercially available cleaning kit.
Check for interrupt request conflicts —
See "
Resolving Software and Hardware Incompatibilities
."
Check the cable connections —
1.
Ensure that the DC power cables from the power supply are firmly connected to the connectors on each drive.
2.
Verify that the interface cable for each drive is firmly connected to the drive and to the system board.
3.
Ensure that the control panel cable is firmly connected to the system board.
If the primary hard drive that contains the operating system does not boot, files in the operating system might be corrupt. For more
information, see your operating system documentation.
Run the Hard-Drive Diagnostics Utility —
The Dell IDE Hard-Drive Diagnostics is a utility that tests the hard drive to troubleshoot or confirm
a hard-drive failure.
1.
Turn on your computer (if your computer is already on, restart it).
2.
When F2 = Setup appears in the upper-right corner of the screen, press
3.
Follow the instructions on the screen.
Test the hard drive —
Windows XP and Windows 2000 — Run the Check Disk utility:
1.
For Windows XP, click the Start button and click My Computer. For Windows 2000, double-click My Computer on the Windows
desktop.
2.
Click the Tools tab.
3.
Under Error-checking, click Check Now.
4.
Click Scan for and attempt recovery of bad sectors.
5.
Click Start.
Windows NT® — Run the error-checking utility:
1.
Click the Start button, click My Computer, and then select the hard drive that you want to check.
2.
Click the right mouse button, click Properties, click Tools, and then click Check Now in the Error-checking section.
MS-DOS
