System setup, Enter system setup, The next time you – Dell OptiPlex GX270 User Manual
Page 14: Entering system setup, System setup screens
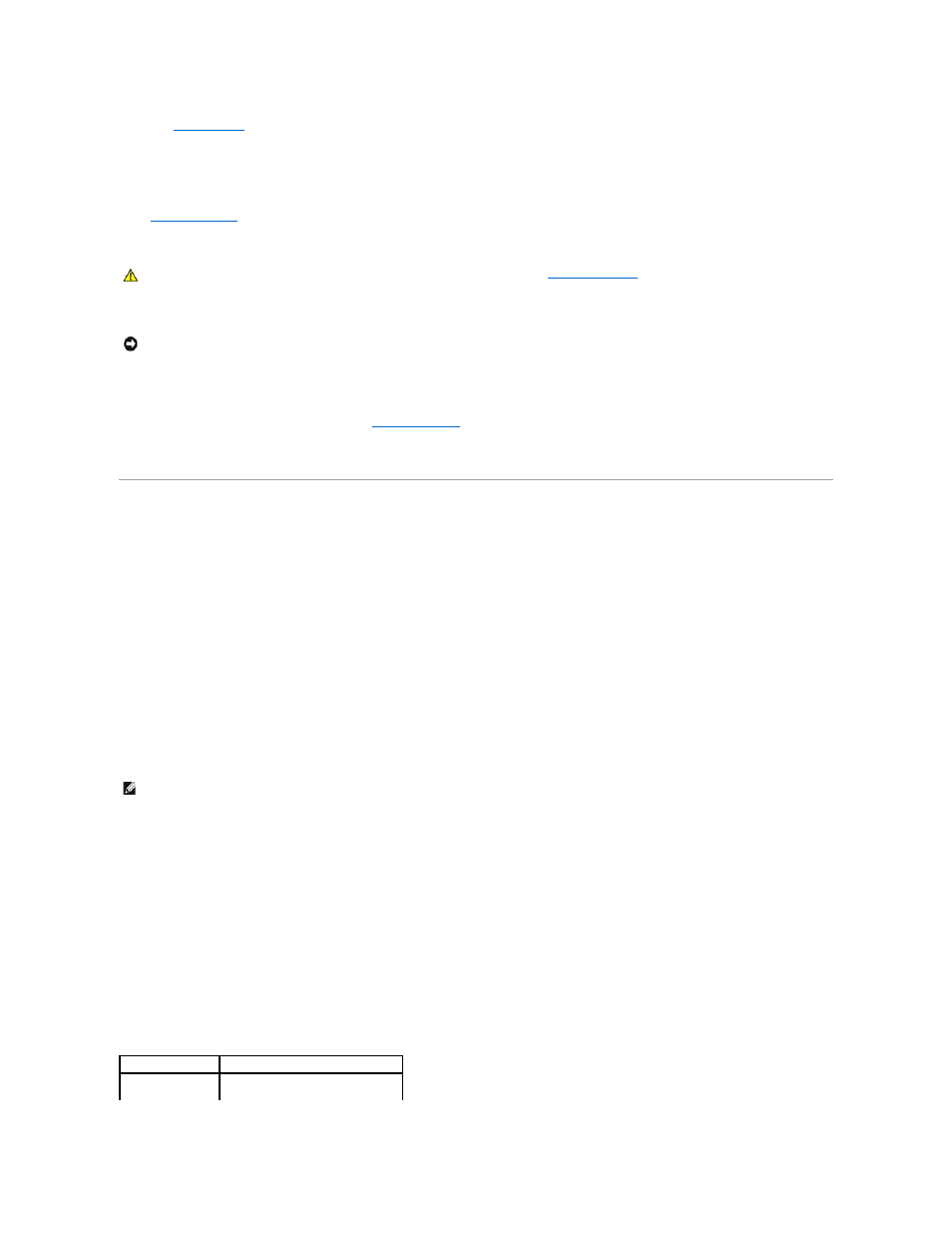
See "
" to locate the password jumper.
3.
Close the computer cover.
4.
Reconnect your computer and devices to electrical outlets and turn them on.
This disables the existing password(s).
5.
and verify that Setup Password is set to Disabled.
6.
Exit system setup.
7.
Open the computer cover.
8.
Replace the PSWD jumper plug.
9.
Close the computer cover and reconnect the computer and devices to electrical outlets and turn them on.
This re-enables the password feature. When you
, both password options appear as Not Enabled—the password feature is enabled
but no password is assigned.
10.
Assign a new system and/or setup password.
System Setup
Use system setup settings as follows:
l
To set user-selectable options such as date and time or system password
l
To read the current amount of memory or set the type of hard drive installed
Print the system setup screens (by pressing
Before you use system setup, you must know the kind of floppy drive(s) and hard drive(s) installed in your computer. To confirm this information, see the
Manufacturing Test Report that came with your computer, or find this information in the online Dell Accessories folder.
Entering System Setup
1.
Turn on or restart your computer.
2.
When Press
If you wait too long and the Microsoft® Windows® logo appears, continue to wait until you see the Windows desktop. Then shut down your computer
through the Start menu and try again.
System Setup Screens
System setup screens display current configuration information for your computer. Information on the screen is organized into four areas:
l
Title — The box at the top of all screens that lists the computer name.
l
Computer data — Two boxes below the title box that display your computer processor, L2 cache, service tag, and the version number of the BIOS.
l
Options — A scrollable box listing options that define the configuration of your computer, including installed hardware, power conservation, and security
features.
Fields to the right of the option titles contain settings or values. The fields that you can change appear bright on the screen. The fields that you cannot
change (because they are set by the computer) appear less bright. When
popup menu of additional options.
l
Key functions — A line of boxes across the bottom of all screens that lists keys and their functions within system setup.
System Setup Navigation Keys
CAUTION:
Before you begin any of the procedures in this section, follow the steps in "
Safety Instructions
."
NOTICE:
Before touching anything inside your computer, ground yourself by touching an unpainted metal surface, such as the metal at the back of the
computer. While you work, periodically touch an unpainted metal surface to dissipate any static electricity that could harm internal components.
NOTE:
To ensure an orderly computer shutdown, see the documentation that came with your operating system.
Keys
Action
Moves to the next field.
