Using the setup password feature, Deleting or changing an existing system password, If you assign and later – Dell PowerEdge 2650 User Manual
Page 31: Using your system password to secure your system
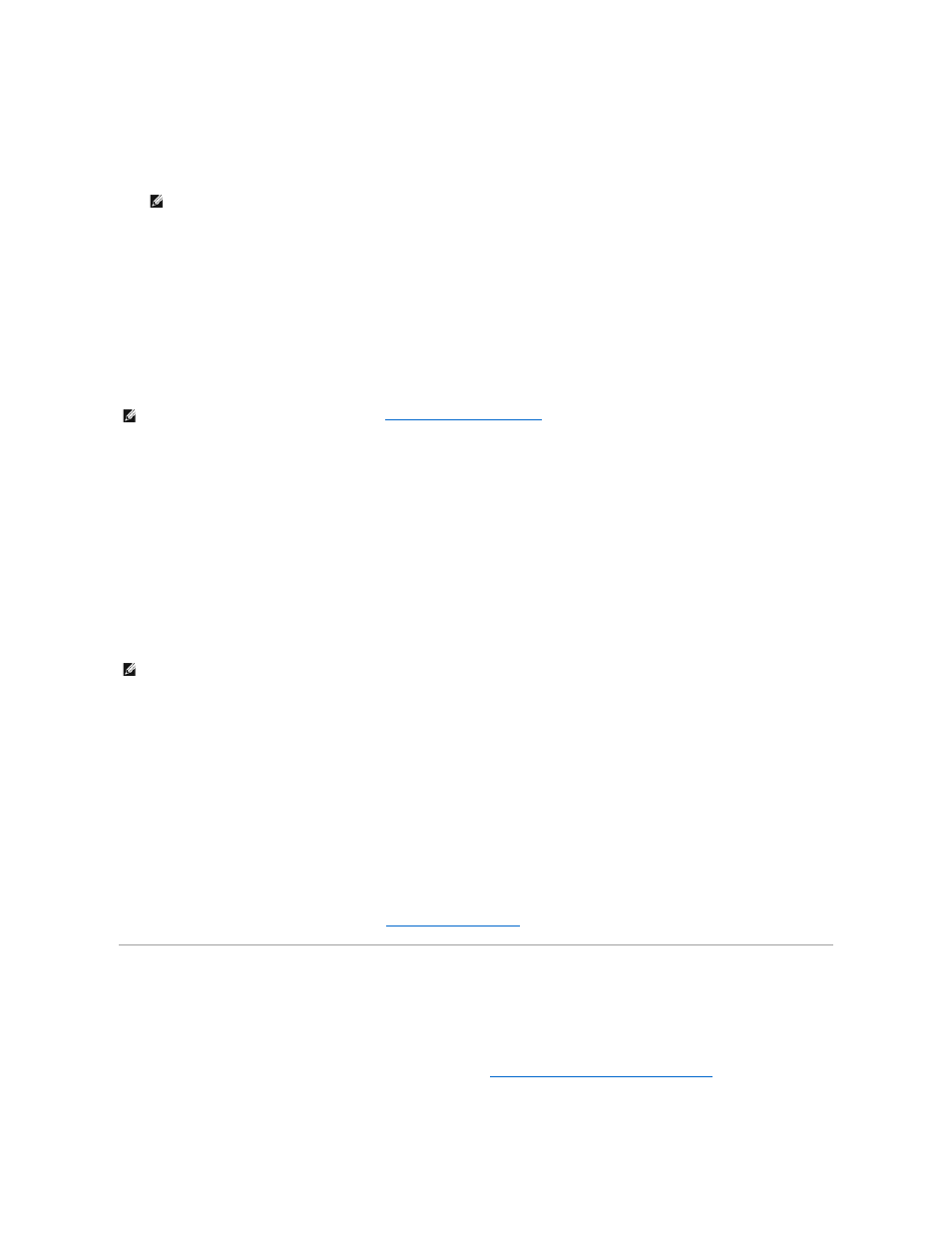
4.
Press
5.
To confirm your password, type it a second time and press
The System Password option changes to Enabled. Your system password is now set. You can exit the System Setup program and begin using your
system.
Using Your System Password to Secure Your System
Whenever you turn on or reboot your system by pressing the key combination, the following prompt appears on the screen when the
Password Status option is set to Unlocked:
Type in the password and... -- press
password:
If the Password Status option is set to Locked, the following prompt appears:
Type the password and press
After you type the correct system password and press
operate your system as usual.
If a wrong or incomplete system password is entered, the following message appears:
** Incorrect password. **
Enter password:
If an incorrect or incomplete system password is entered again, the same message appears.
The third and subsequent times an incorrect or incomplete system password is entered, the system displays the following message:
** Incorrect password. **
Number of unsuccessful password attempts: 3
System halted! Must power down.
The number of unsuccessful attempts made to enter the correct system password can alert you to an unauthorized person attempting to use your system.
Even after your system is turned off and on, the previous message is displayed each time an incorrect or incomplete system password is entered.
Deleting or Changing an Existing System Password
1.
When prompted, press
your system.
If you are asked to enter your setup password, you may need to contact your network administrator who has the setup password.
2.
Enter the System Setup program by pressing
3.
Select the System Security screen field to verify that the Password Status option is set to Unlocked.
4.
When prompted, type the system password.
5.
Confirm that Not Enabled is displayed for the System Password option.
If Not Enabled is displayed for the System Password option, the system password has been deleted. If you want to assign a new password, continue
to step 6. If
Not Enabled is not displayed for the System Password option, press the
steps 2 through 5.
6.
To assign a new password, follow the procedure in "
."
Using the Setup Password Feature
Your system is shipped to you without the setup password feature enabled. If system security is a concern, you should operate your system with the setup
password feature enabled.
You can assign a setup password whenever you use the System Setup program. After a setup password is assigned, only those who know the password
have full use of the System Setup program.
To change an existing setup password, you must know the setup password (see "
Deleting or Changing an Existing Setup Password
forget a setup password, you cannot operate your system or change settings in the System Setup program until a trained service technician opens the system
chassis, changes the password jumper setting to disable the passwords, and erases the existing passwords. This procedure is described in the
Installation
and Troubleshooting Guide.
NOTE:
Password protection does not take effect until you restart the system by turning the system off and then on again.
NOTE:
If you have assigned a setup password (see "
Using the Setup Password Feature
"), the system accepts your setup password as an alternate
system password.
NOTE:
You can use the Password Status option in conjunction with the System Password and Setup Password options to further protect your system
from unauthorized changes.
