Dell LATITUDE C510 User Manual
Page 41
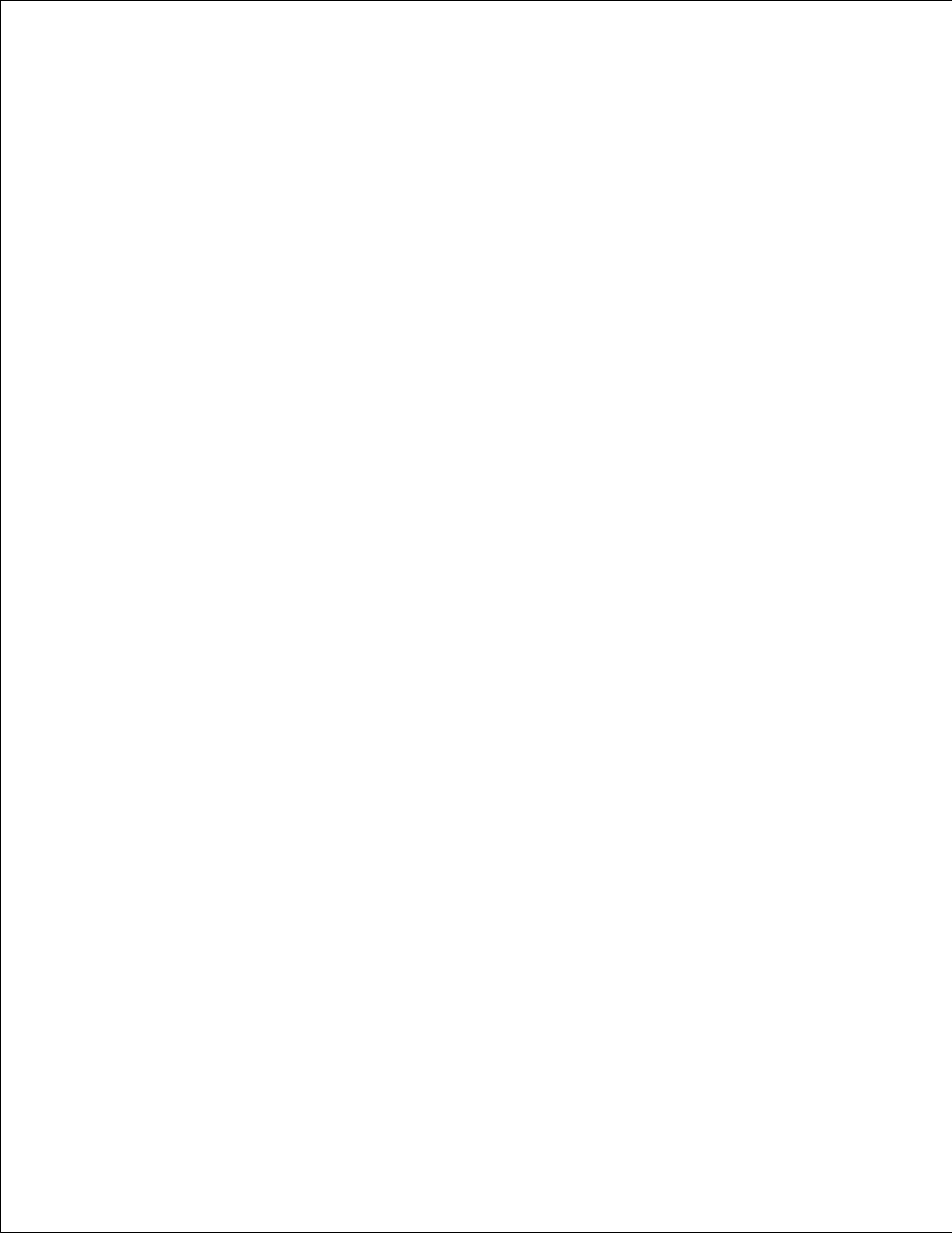
Double-click the Safely Remove Hardware icon on the Microsoft Windows taskbar.
1.
Click the device you want to eject.
2.
Keep the display open, and tilt the computer back so that you can access the bottom of the computer.
3.
Slide and hold the latch release, and pull the device out of the bay.
4.
Insert the new device into the bay, and push it until you feel a click.
5.
If necessary, enter your password to unlock your computer.
6.
In Microsoft Windows 2000
Double-click the Unplug or Eject Hardware icon on the Microsoft Windows taskbar.
1.
Click the device you want to eject and then click Stop.
2.
Click OK, and wait until the device you want to eject is cleared from the list of devices in the Unplug
or Eject Hardware window.
3.
Keep the display open, and tilt the computer back so that you can access the bottom of the computer.
4.
Slide and hold the latch release, and pull the device out of the bay.
5.
Insert the new device into the bay, and push it until you feel a click.
6.
When Windows recognizes the new device, click Close.
7.
In Microsoft® Windows 98
Right-click the Softex BayManager icon on the Microsoft Windows taskbar.
1.
Click Remove/Swap.
2.
Keep the display open, and tilt the computer back so that you can access the bottom of the computer.
3.
Slide and hold the latch release, and pull the device out of the bay.
4.
Insert the new device into the bay, and push it until you feel a click.
5.
Click OK. Then click OK again to close the Softex BayManager window.
6.
