Driver rollback – Dell LATITUDE C510 User Manual
Page 27
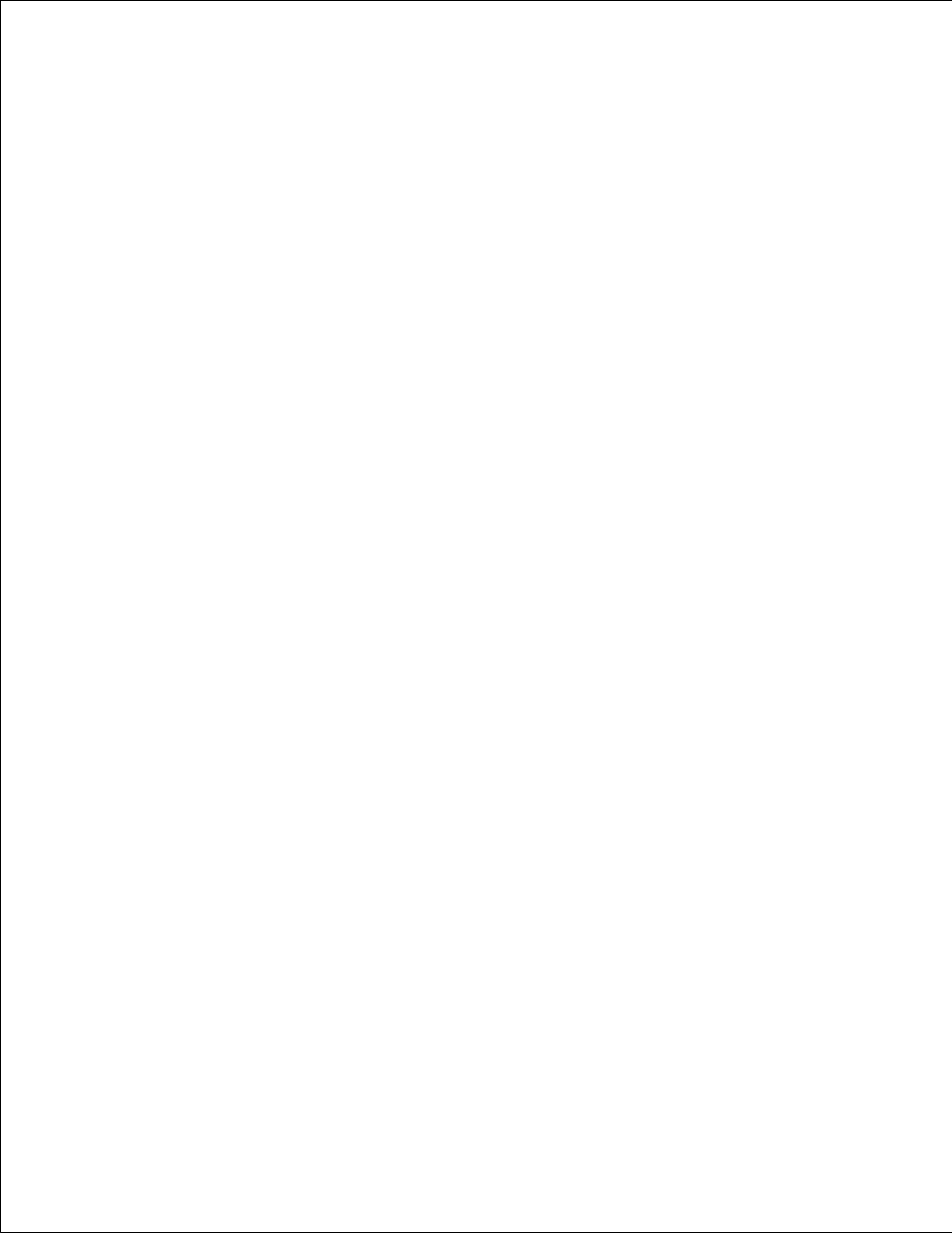
Click the Start button, point to All Programs-> Accessories-> System Tools
, and then click
System Restore.
1.
Select Restore my computer to an earlier time and click Next>.
2.
The Select a Restore Point screen appears. The calendar on the left indicates in bold the dates on
which restore points were created.
Click a date, click a restore point for that date, and click Next>.
3.
Click Next> to confirm the restore point selection and complete the restore process.
4.
After System Restore finishes collecting data, the computer automatically restarts and the
Restoration Complete screen appears.
Click OK.
5.
If you are not satisfied with the results of the restoration, you can repeat the preceding steps, using a
different restore point, or you can undo the restoration.
To undo a restoration, perform the following steps:
Click the Start button, point to All Programs-> Accessories-> System Tools
, and then click
System Restore.
1.
Select Undo my last restoration and click Next>.
2.
Click Next> to confirm the restoration undo.
3.
After System Restore finishes collecting data, the computer automatically restarts and the Undo
Complete screen appears.
Click OK.
4.
Driver Rollback
Windows XP device Driver Rollback can replace a device driver with the previously installed version. When
you install a new device driver that causes system instability, use Driver Rollback to reinstall the previous
drivers. In the event that Driver Rollback cannot reinstall your previous driver, you can use System Restore
to return your operating system to its state before the new device driver installation.
To use Driver Rollback, perform the following steps:
Click the Start button, and then right-click My Computer.
1.
Click Properties.
2.
Click the Hardware tab, and then click Device Manager.
3.
In the Device Manager window, right-click the device for which the new driver was installed, and
4.
5.
