Lights don't light up, External keyboard doesn't work – Dell Latitude C800 User Manual
Page 79
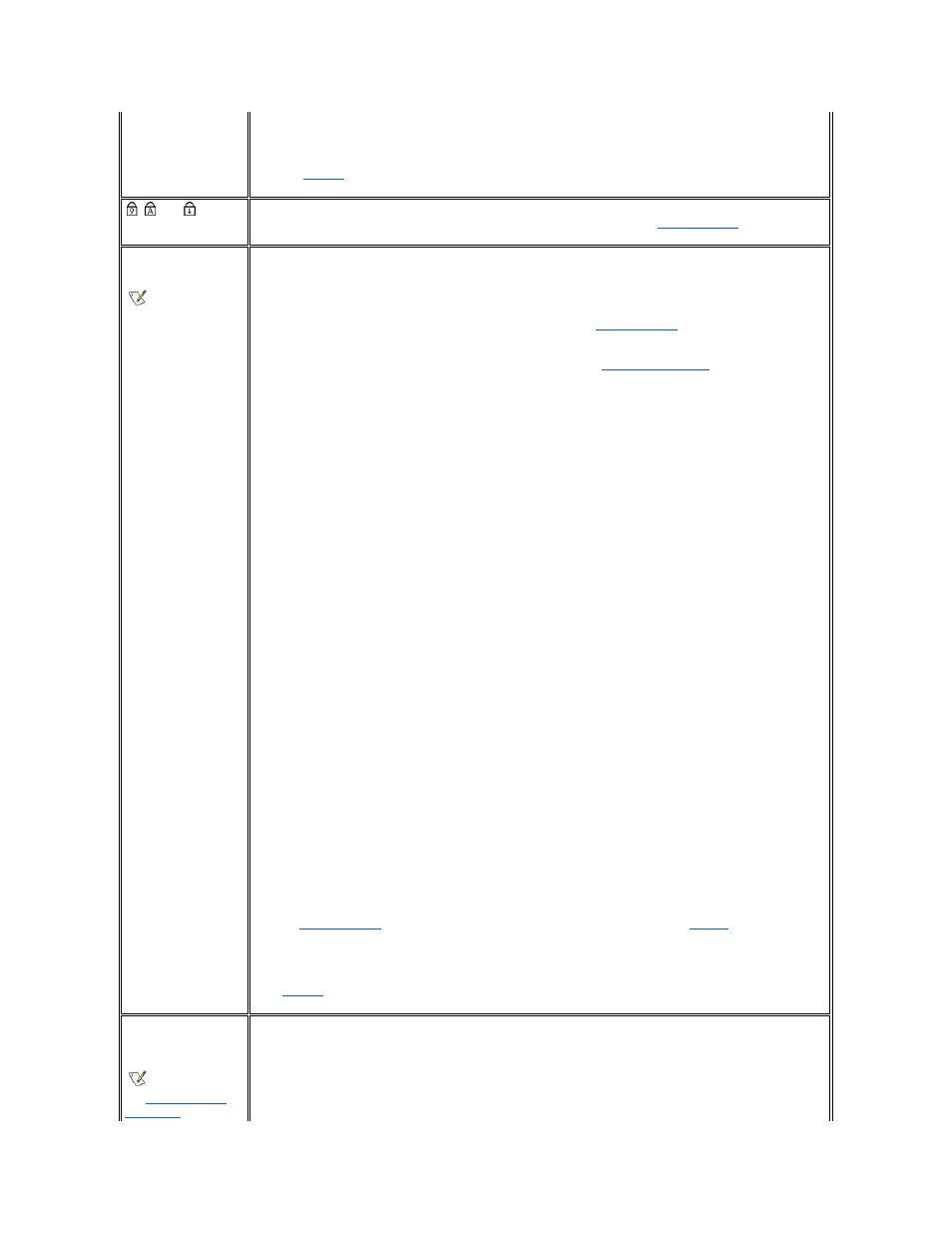
2. Do the tests complete successfully?
Yes. The controller is functioning properly. If the problem persists, call Dell for technical assistance.
No.
Call Dell
for technical assistance.
,
, and
Lights
Don't Light Up
1.
Press the
2. If their lights do not light, run the PC-AT Compatible Keyboards tests in the
Dell Diagnostics
.
External Keyboard
Doesn't Work
When you attach an
external keyboard, the
integrated keyboard remains
fully functional. During
POST, the computer checks
whether an external
keyboard is connected; if it
is, the computer recognizes
both the integrated keyboard
and the external keyboard.
Use the integrated keyboard:
l
when working in MS-
DOS mode
l
when running the Dell
Diagnostics
l
when using the
system setup
program
Do not use external USB
keyboards with Windows
NT
®.
Basic Checks:
l
Disconnect the keyboard cable from the computer and check the cable connector for bent or broken pins.
Check for damaged or frayed cables.
l
Check for interference. Keyboard extension cables can cause problems
l
Run the PC-AT Compatible Keyboards tests as described in "
Dell Diagnostics
."
l
Restart the computer.
If the problem still exists after you complete the basic checks, fill out the
Diagnostics Checklist
as you perform the
following steps:
1. Turn off the computer, and then remove the keyboard cable and check it for bent or broken pins.
Yes. If you see bent pins and they can be straightened, straighten them and go to step 2. If they cannot be
straightened, or are broken, you need a new keyboard.
No. Go to step 2.
2. Reconnect the keyboard to the computer.
3. Make sure the cable from the external keyboard is firmly connected to the keyboard/mouse connector on the
back of the computer.
4. Turn on the computer.
5. If you are using a keyboard that can be configured with various switch settings, make sure the switch is set to
PS/2, Enhanced XT/AT, or PC/AT.
The switch settings are usually on the bottom of the keyboard, sometimes behind a panel tab. Refer to the
documentation that came with the keyboard for more information.
6. Turn off the computer, wait one minute, and then turn it on again. During the boot routine, do the Num Lock,
Caps Lock, and Scroll Lock lights on the external keyboard blink momentarily?
Yes. Go to step 7.
No. You may have a defective keyboard. Go to step 10.
7. Does the computer recognize the external keyboard?
Use the external keyboard to type some characters. Do they appear on the display?
Yes. The problem is resolved.
No. Go to step 8.
8. Turn off the computer and disconnect the external keyboard from the computer.
9. Turn on the computer. Does the computer recognize the integrated keyboard?
Allow one minute for the computer to initialize its components. Then use the computer's integrated
keyboard to type some characters. Do the characters appear on the display?
Yes. The external keyboard may be defective. Run the PC-AT Compatible Keyboards device group in
the
Dell Diagnostics
. If you cannot isolate the problem after running the diagnostics,
call Dell
for technical
assistance.
No. Go to step 10.
10.
Call Dell
for technical assistance.
Devices Attached to
Serial or Parallel Ports
Don't Work
If you are having a
problem with a printer,
Basic Checks for All Devices:
l
Make sure that the device's cable is firmly connected to its connector on the computer.
l
Test the electrical outlet. Verify that the device is connected to a working electrical outlet. Verify that the device
is on.
Basic Checks for Serial Device:
