Run the installation software – Dell 1600n Multifunction Mono Laser Printer User Manual
Page 23
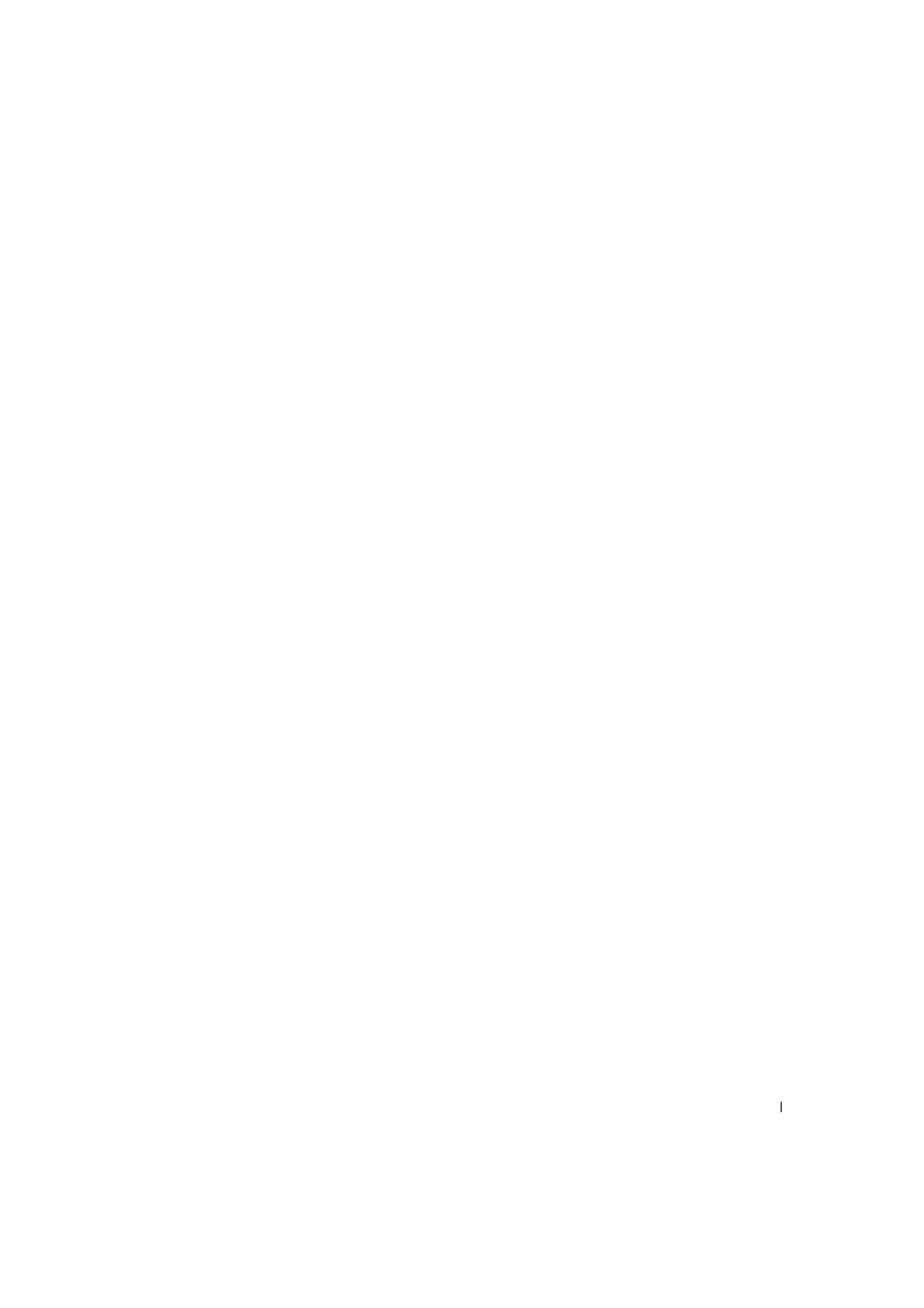
Pr e p a r i n g Yo u r M u l t i - Fu n c t i o n Pr i n t e r
1 3
4
Ping the multi-function printer and verify that it responds. For example, at a
command prompt on a network computer, type ping followed by the new printer IP
address (for example, 192.168.0.11):
ping xxx.xxx.xxx.xxx
If the multi-function printer is active on the network, you will receive a reply.
5
If your multi-function printer doesn’t respond, or if the IP address is not what you
expected:
a
Insert the Drivers and Utilities CD into your computer.
b
Launch the Drivers and Utilities CD: click Start
→
Run and browse your CD drive
(for example, type D:\ where D is the drive letter of your CD).
c
Select SETUP.EXE, and then click OK.
d
When the Drivers and Utilities CD screen appears, click Set IP Address Utility.
e
Select your multi-function printer from the Configure Print Servers list, and then
click TCP/IP Settings.
f
Make the necessary changes, and then click OK.
g
Click Close.
h
Print and check the network setup page to verify your changes.
Run the Installation Software
1
Insert the Drivers and Utilities CD into your computer.
If setup does not start automatically:
•
Launch the Drivers and Utilities CD: click Start
→
Run
and browse your CD
drive (for example, type D:\ where D is the drive letter of your CD).
•
Select SETUP.EXE, and then click OK.
2
When the Drivers and Utilities CD screen appears, click Network Installation (Install
the printer for use on a network).
3-1
For local installation:
•
Select Local Installation (Install printer on this computer or server).
3-2
For remote installation:
•
Select Remote Installation (Install printer on remote computers or servers).
•
Enter your Administrator user name and password, and then click OK.
•
Manually enter or browse for the clients or servers and click Add.
•
When you are finished adding remote computers, click Next.
