Chapter 8. managing acronis secure zone, 1 creating acronis secure zone – Acronis True Image Echo Server for Linux - User Guide User Manual
Page 53
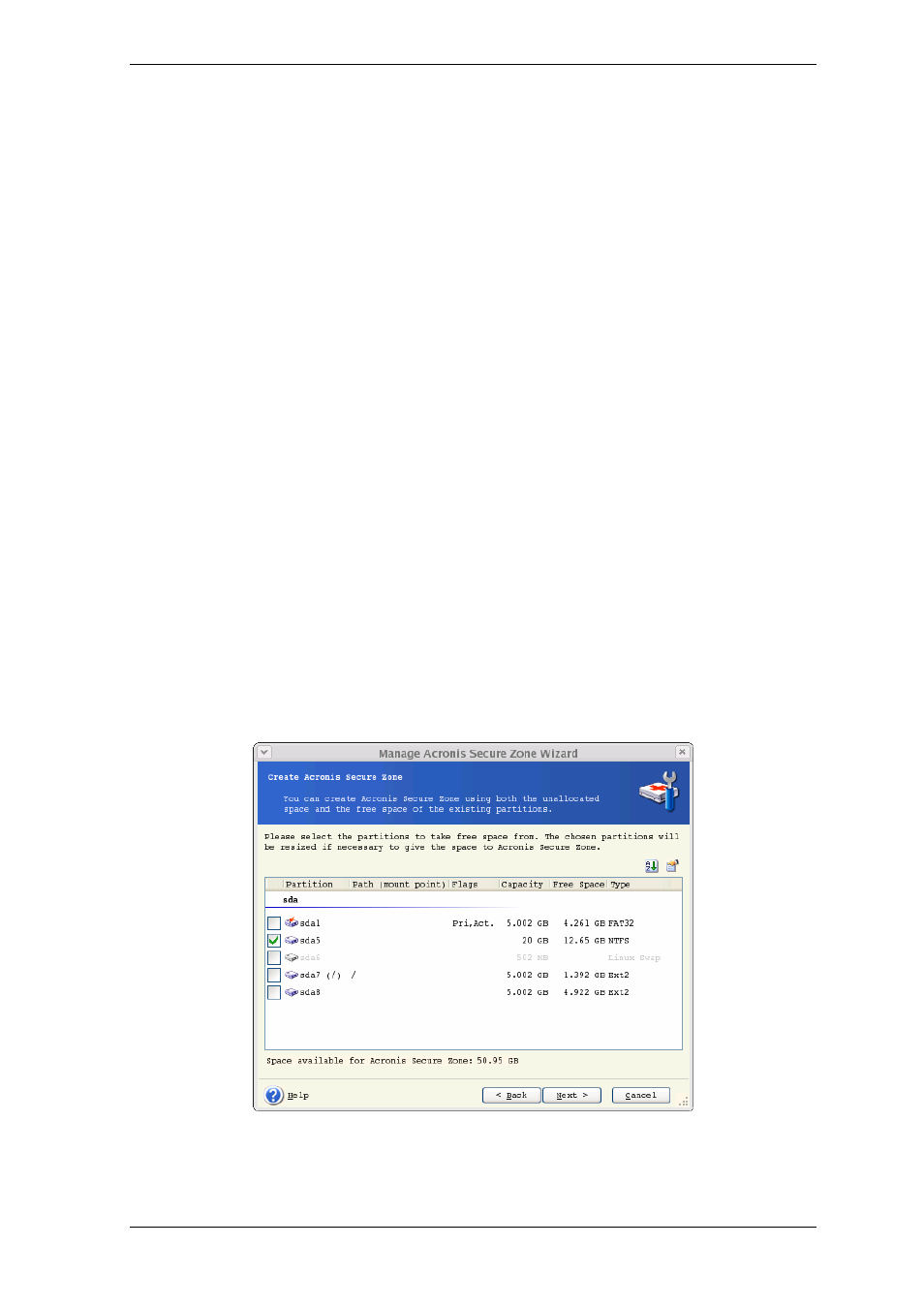
Chapter 8. Managing Acronis Secure Zone
The Acronis Secure Zone is a hidden partition for storing archives on the computer system
itself. It is necessary for using Acronis Startup Recovery Manager. For more information
about these functions, see
and
.
When you click Manage Acronis Secure Zone in the menu, the program searches for
the zone on all local drives. If a zone is found, the wizard will offer to manage it (resize or
change the password) or delete. If there is no zone, you’ll be prompted to create it.
If the Acronis Secure Zone is password-protected, the proper password must be entered
before any operation can take place.
8.1 Creating Acronis Secure Zone
Acronis Secure Zone can be located on any internal disk. It is created using unallocated
space, if available, or at the expense of free space on a partition. Partition resizing may
require a reboot.
A computer can have only one secure zone. To create a zone on another disk, you must
first delete an existing zone.
1. Before creating a zone, you may want to estimate its size. To do so, start a backup and
select all data you are going to copy into it. At the Set Backup Options step, choose
Set the options manually, then set the compression level. You will see the estimated
full backup size (for disk/partition backup) or the approximate compression ratio (for file-
level backup) with which you can calculate the estimated full backup size. Multiply this by
about 1.5 to be able to create incremental or differential backups.
2. If there are several disks installed, select one on which to create Acronis Secure Zone.
3. Select the partitions from which space will be used to create the zone.
4. In the next window, enter the Acronis Secure Zone size or drag the slider to select any
size between the minimum and maximum ones.
Copyright © Acronis, Inc., 2000-2007 53
