Humboldt H-4140 GeoGauge User Manual
Page 39
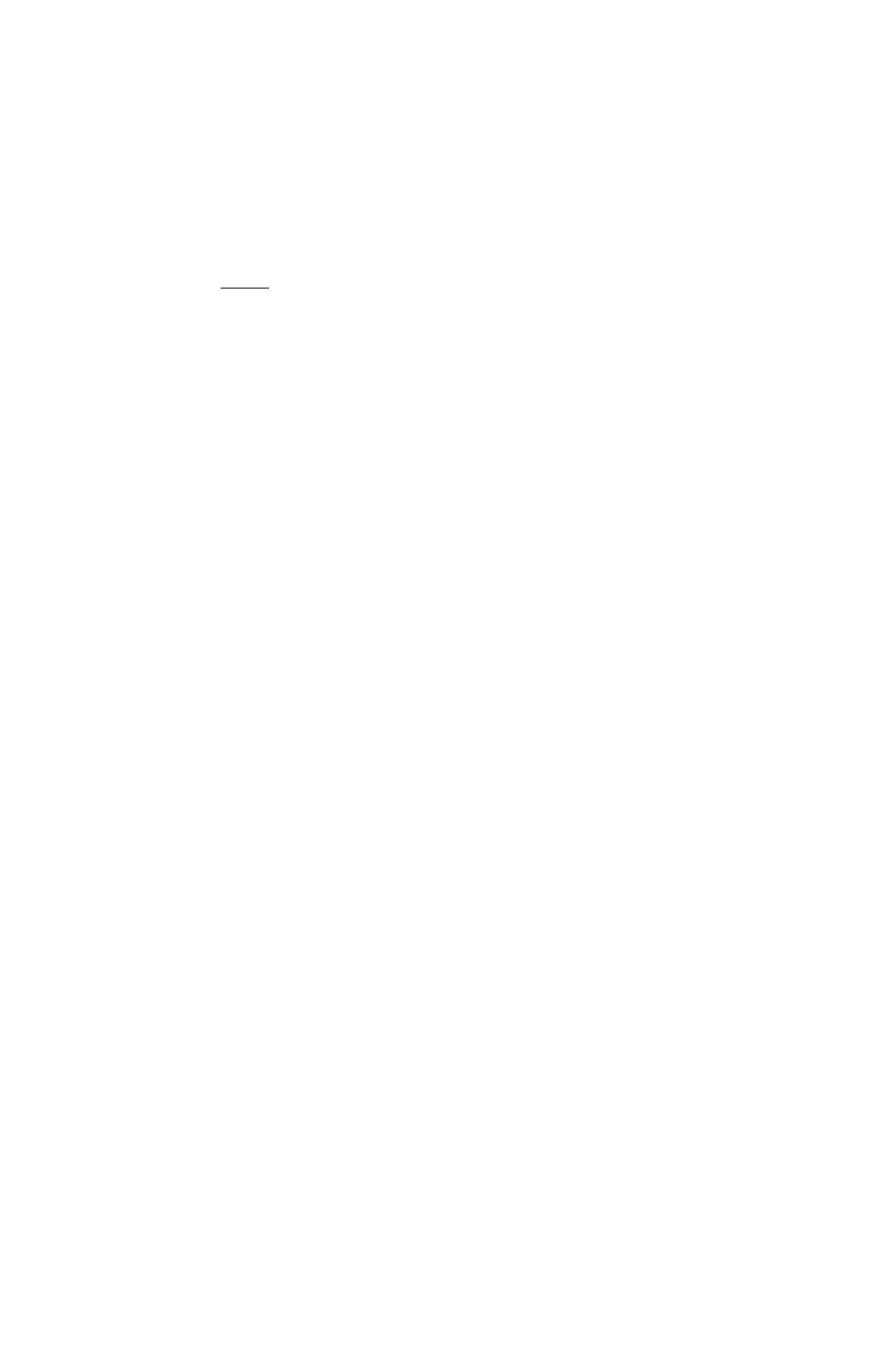
39
Data Downloading
1) Repeat operations 1, 2 and 3 above.
2) Double click on the HyperTerminal icon selected earlier.
3) In the window that opens, Click “Transfer”. Click “Transfer Text”. Create a
file for the data to be saved in. A new file name will have to be entered for
each new download. A unique reference number and date are suggested.
The file name must end with “.csv”.
4) Press the “Shift” key and then the “Print” key on the GeoGauge. Data
should be seen streaming onto the screen immediately. The data should
look like the example in Figure 4.
5) When the data stops streaming, click “Transfer”, highlight “Capture Text”
and click “Stop”. Click “Call”. Click “Disconnect”. Click “File”.
Click “Save”.
6) Confirm that the data was saved by opening the .csv file in Microsoft Excel.
Close HyperTerminal. Figure 5 is an example of what a typical .csv file
should look like.
7) Press the “Shift” key and then the “Erase” key on the GeoGauge. This will
permanently erase the data just downloaded.
8) Repeat 2 through 8 each time data is downloaded.
The .csv files can be “cut & pasted” into an Excel spreadsheet. Humboldt
supplies Excel templates for various uses with these files. Contact Humboldt for
further information or for help in developing a custom spreadsheet.
Contact: Mahir_Al_Nadaf
Humboldt Scientific, Inc., 2525 Atlantic Ave., Raleigh, NC 27604 U.S.A.
Voice: 919.832.6509, Fax: 919.833.5283, Email: [email protected]
