Solve repeated jams, Change the jam recovery setting – HP Laserjet p1606dn User Manual
Page 106
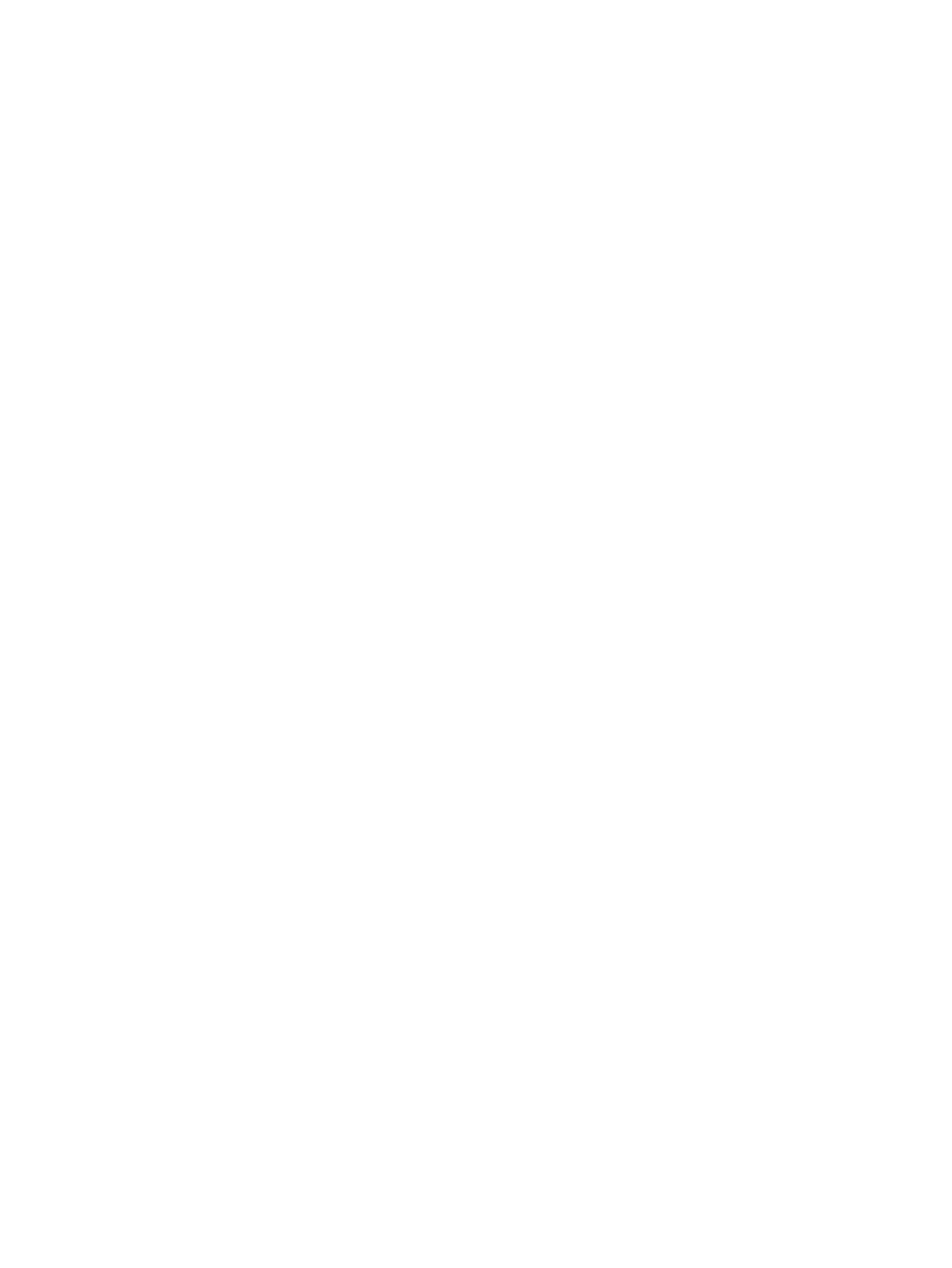
Solve repeated jams
●
Verify that the input tray is not overfilled. The input tray capacity varies depending on the type of
print media that you are using.
●
Verify that the media guides are properly adjusted.
●
Check that the input tray is securely in place.
●
Do not add print media into the input tray while the product is printing.
●
Use only HP-recommended media types and sizes.
●
Do not fan media prior to loading it in a tray. To loosen the ream, hold it firmly in both hands and
twist the media by rotating your hands in the opposite direction.
●
Do not let print media stack up in the output bin. The print media type and the amount of toner
used affect the output bin capacity.
●
Check the power connection. Make sure that the power cord is firmly connected to both the
product and the power supply box. Plug the power cord into a grounded power outlet.
Change the jam recovery setting
When the Jam Recovery feature is turned on, the product reprints any pages that are damaged during
a jam.
1.
Open the product Properties dialog box.
2.
Click the Device Settings tab.
3.
Click the Auto option or the Off option under Jam Recovery.
94
Chapter 8 Solve problems
ENWW
