Bio-Rad Components for Older Model Spot Cutter User Manual
Page 12
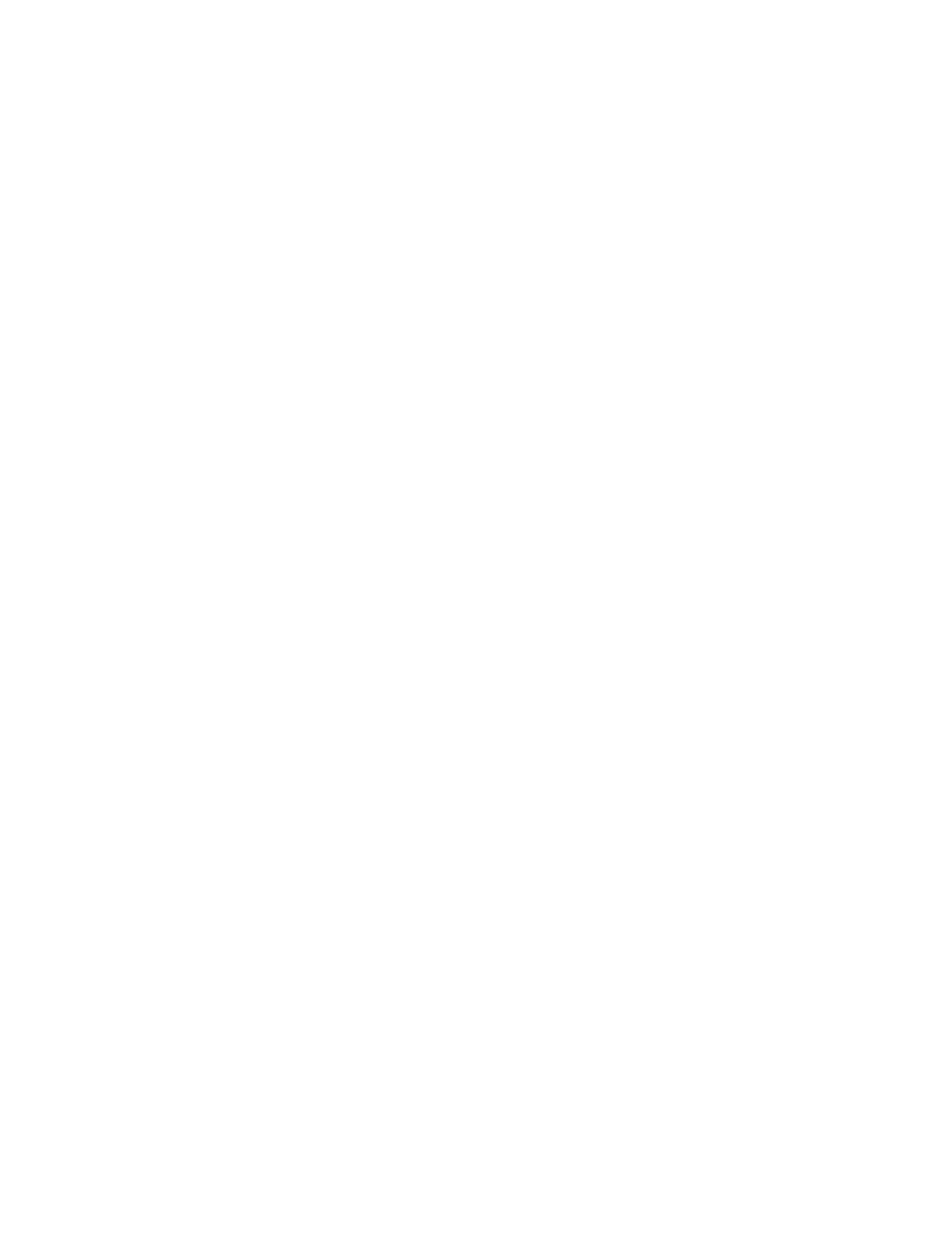
The zoom setting of the window can also be adjusted by using the + or - zoom setting
shortcut buttons. (Refer to Section 7.2 for details.) The zoom window allows for a choice of
whether selected spot numbers are displayed in the zoom window or not by selecting View;
Display with spot No.
4.3 Selecting a Spot & MTP Location
A right mouse click on any position will select the spot at the cursor crosshair to be cut,
and produce a pop-up menu with the following choices;
a)
Select to next MTP well: This will allocate the selected spot to be deposited in the
MTP location immediately following the MTP position of the previous spot
selected i.e. A2 after A1, B1 after A12 etc. If the spot is the first spot selected for the
image file it will be allocated to A1.
b)
Select to other MTP well: This choice will display the MTP Location window. Any
location can be selected for a particular spot, by
(i)
Selecting the MTP position text field, then typing in desired location, or
(ii) Selecting the MTP position button (which will display a drop down list), then
clicking on the desired location. The Scroll Bar may be used to move throughout
the list. If you do not want to select this spot simply select the "Cancel" button. To
confirm a spot you now click on the "Select" button.
A maximum of ten spots can be allocated to any one MTP position well.
The MTP well positioning layout scheme is detailed in Section 5.4.
Once selected, the spot will appear as a red circle containing a spot number.
4.4 Deleting Spots
Once a spot has been selected and allocated to a MTP well position, it may be deleted by
either of the following methods;
(i)
Move the dotted line box within the MTP grid to the box containing the spot to be
deleted by using the arrow keys on the keyboard. Right click on the MTP spot
destination window located at the bottom right-hand corner of the screen. This will
produce a pop-up menu, from which you should select Delete this spot.
(ii) Select the Window menu from the menu bar then Spot Location from the drop
down menu. The Spot Location window will now be displayed. Right click in the
Current State column for the corresponding row of the spot number you wish to
delete. This will produce a pop-up menu from which you click on delete to remove
the spot. Alternatively, if a selected spot has been cancelled, you may follow the
above steps but click on Select from the pop-up menu instead of Delete. Once the
alteration has been made, click on the OK button on the spot location window to
proceed.
(iii) Select the View menu from the menu bar, then Delete Spot from the drop down
menu. The Delete Spot window will now be displayed. Click on the spot number to
be deleted in the larger text field. This spot number should now be displayed in the
smaller text field. The spot can now be deleted by pressing the OK button. If you wish
to leave the Delete Spot window without deleting a spot, simply click the Cancel
button.
8
