Checking the network settings, Installing the printer driver, Checking the network settings -3 – Sindoh D202 User Manual
Page 67: Installing the printer driver -3, Basic usage
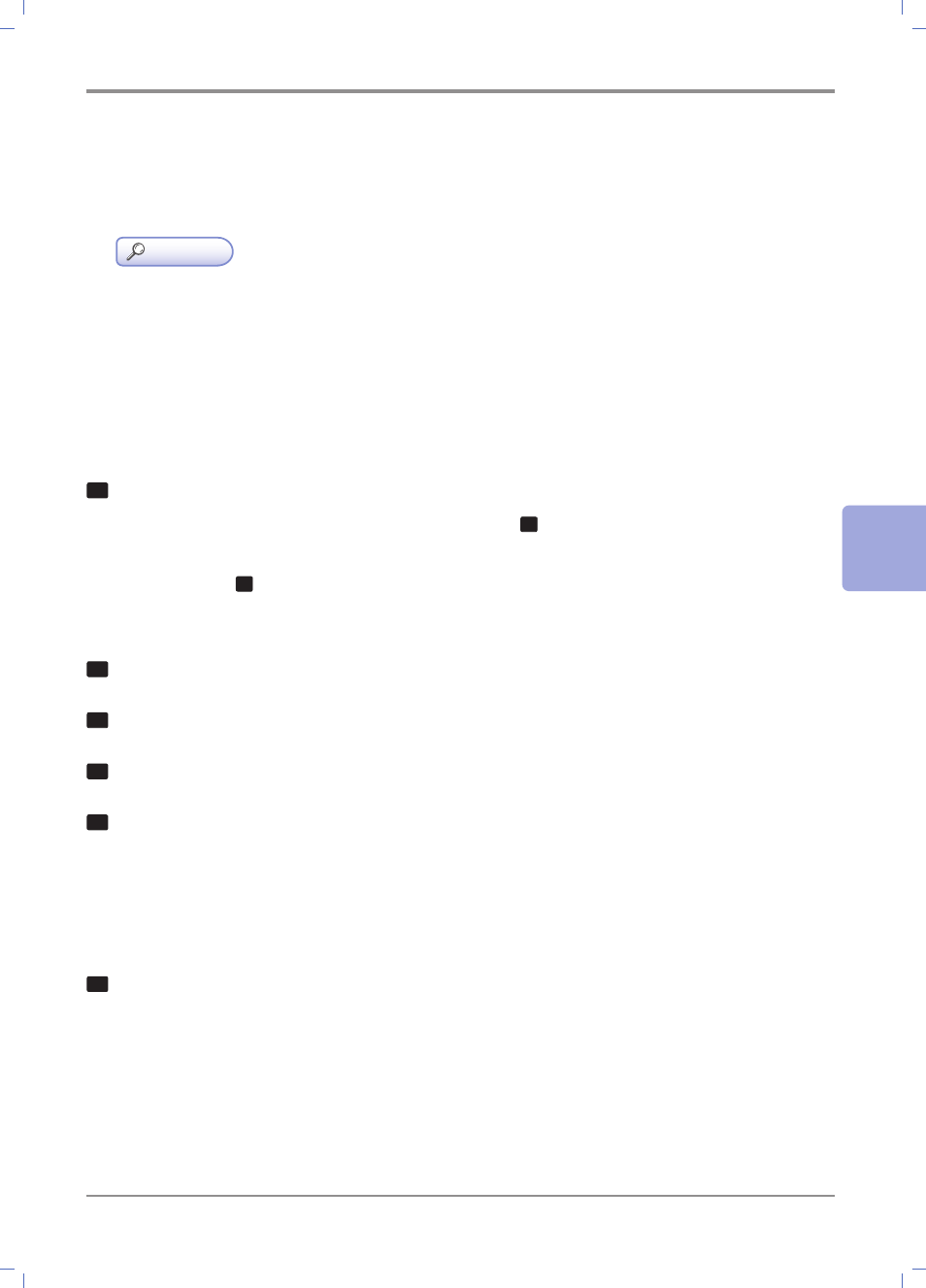
5
-3
Basic Usage
5
Checking the network settings
Print out the Configuration Page, then check that an IP address is assigned to this machine.
To print out the Configuration Page, select [REPORT/STATUS] - [REPORT] - [Configuration Page].
Reference
-
If no IP address is displayed, you need to set up the network. For details, refer to page
Installing the printer driver
Install the printer driver using the installer.
◎
Administrator privileges are required to perform this task.
◎
Use the Driver CD.
1
Insert the printer driver CD into the CD-ROM drive of the computer.
-
Make sure that the installer starts, then proceed to Step
2
.
-
If the installer does not start, open the printer driver folder on the CD-ROM, double-click [Set up.exe],
then go to Step
3
.
-
If the [User Account Control] window appears, click [Continue] or [Yes].
2
Click [Printer].
3
Read the license agreement, then click [AGREE].
4
Check the contents of the [Readme] window, then click [Next].
5
Select [Install printers/MFPs], then click [Next].
Connected printers are detected.
-
For Windows Vista/7/8/8.1/Server 2008/Server 2008 R2/Server 2012/Server 2012 R2, you can select
[Preference for IPv4] or [Preference for IPv6]. The address has the preference when detected in both
IPv4 and IPv6.
6
Select this machine, then click [Next].
-
If this machine is not detected, restart it.
-
You do not need to change the printing method from [Normal Printing] (Port 9100) unless otherwise
specified by the administrator.
-
As the printing method, you can select [Normal Printing] or [Internet Printing] (IPP).
