BMW III User Manual
Page 24
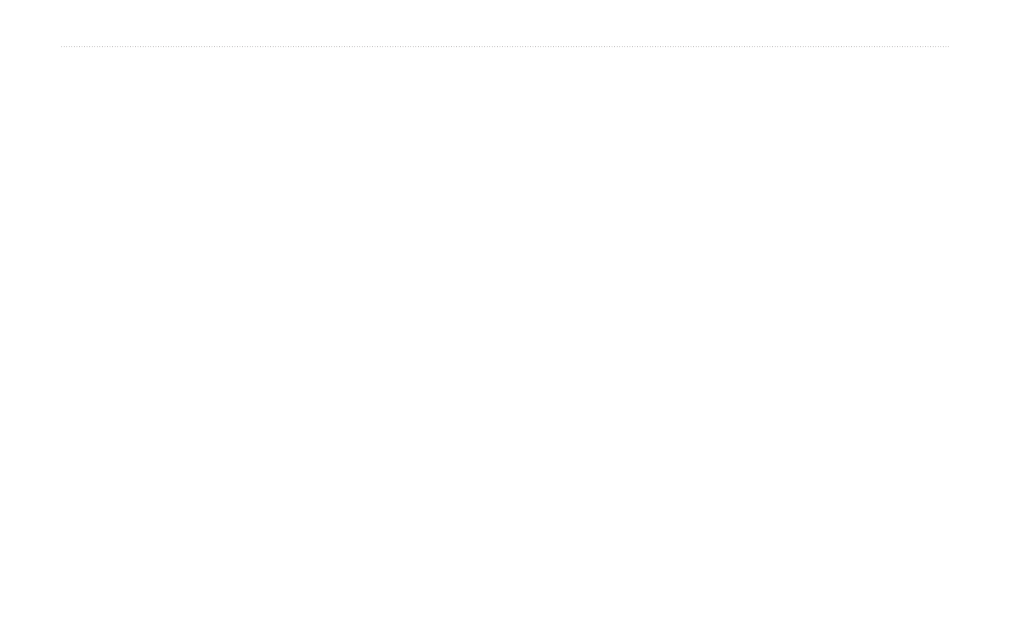
Navigator III Owner’s Manual
c
UstoMizinG
the
n
aviGator
iii
Units of Measure
Touch
Settings
>
General
>
Units of Measure
.
Change all units of measure to
Statute
or
Metric
.
Custom
allows you to select metric or
statue
for a variety of units, such as distance,
speed, and temperature.
Safe Mode
Touch
Settings
>
General
>
Safe Mode
.
Turn on or off Safe Mode, which disables all
unit functions that require significant operator
attention and could become a distraction while
driving. For example, when Safe Mode is on,
you cannot search for a location while the
vehicle is moving.
Coordinates
Touch
Settings
>
General
>
Coordinates
.
Position Format—change the appearance of
coordinates. Your current position is viewed on
the GPS in the form of coordinates. Because
different maps and charts use different position
formats, the Navigator III allows you to choose
the correct coordinate system for the type of
map you are using.
Map Datum—select the map datum to be used
by your Navigator III. If you are navigating and
comparing the GPS coordinates to a map, chart,
or other reference, set the map datum in your
Navigator III to the same datum as the map to
ensure the most accurate navigation.
Map Settings
Touch
Settings
>
Map
.
Map Detail—adjust the amount of detail
shown on the map. The map redraws more
slowly when detail is added.
Orientation—change the perspective of the
map.
•
2D North Up—display the map in two
dimensions (2-D) with North at the top of
the screen.
• 2D Track Up—display the map in two
dimensions (2-D) with your direction of
travel at the top of the screen.
• 3D Track Up—display the map in three
dimensions (3-D) with your direction of
travel at the top of the screen. This is the
default map view.
Color Mode—select
Day
for a bright
background. Select
Night
for a black
background. Select
Auto
to automatically
switch between the two based upon the time of
day.
Auto Zoom—disable or enable automatic
zooming on the map for optimal viewing.
You can also specify a maximum auto zoom
distance.
Route Color—select the color of the route line.
Dim Roads—dim roads that are not on your
route. Select
Never
or
While Routing
.
Map Data Fields—adjust the size and content
of the data fields shown on the map. Select
None
to remove the data fields to see more of
the map. Select
Wide
to make the data fields
larger; they take up more room on the map.
Select
Thin
to see make the data fields thinner
so you can see more of the map. See
for more information.
Text Size—adjust the display size of text
for various items shown on the map, such as
railroads and streets.
