DgFlick CollageXpress User Manual
Page 54
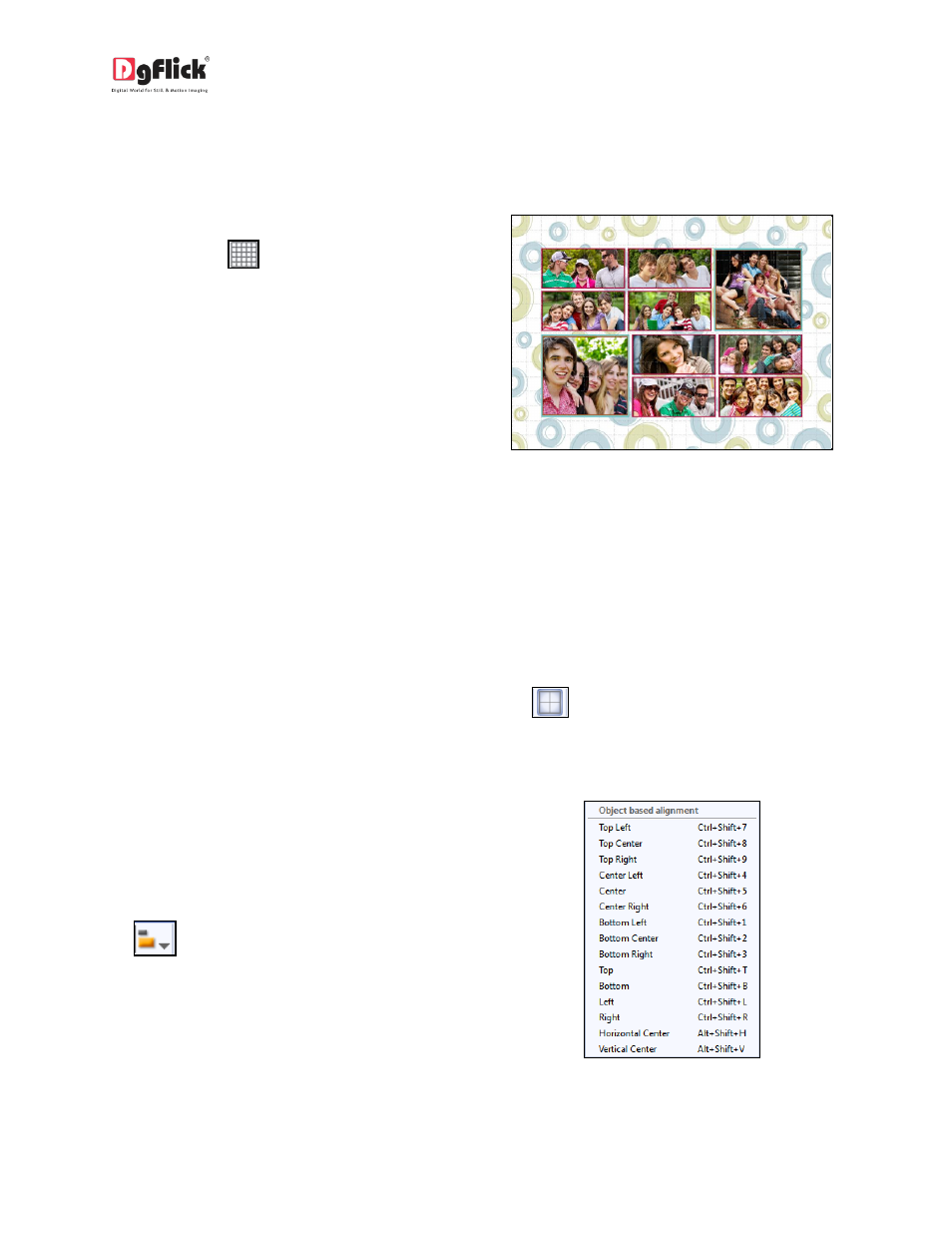
User Manual-3.0
Grid and Guideline
Collage Xpress gives you the option of using grids and other guidelines such as ruler, margins on the
Collage; you are designing to help you align your Collage better and design with ease.
Grids: On the top, right-hand corner of the
Collage, click on
to activate the gridlines
on the Collage you are working on (Image
4.2.1). The grids on the page allow you to align
the photos and other elements on the page
accurately.
Image 4.2.1: Gridlines activated on the page
Click on the same icon again to deactivate the grids on the page.
Rulers: On the ‘Create Design’ window, you can view the rulers at the top and on the left of the page.
Double click on the ruler to activate it and then drag and drop the green line that appears on to the page
at the desired location to align an element against it. You could work with multiple rulers
simultaneously.
Select and delete the rulers to remove them from the page.
Margins: On the top, right-hand corner of the page, click on
to activate the margins on the page.
Click on the logo again to deactivate the margins as per your requirement.
Object-Based Alignment
This option allows you to align photos with
respect to other photos or elements on the
Collage. There are multiple options for this sort
of alignment. Select photos or other elements
you wish to align using the Ctrl key. Then click
on
to select the alignment option you
wish to apply to your photos from the drop list
(Image 4.2.2). Alternatively, use the right click
button and on the drop list click on the ‘Object-
based alignment’ to access the sub-options.
Image 4.2.2: Object-Based Alignment
