Smart way of creating collage – DgFlick CollageXpress User Manual
Page 35
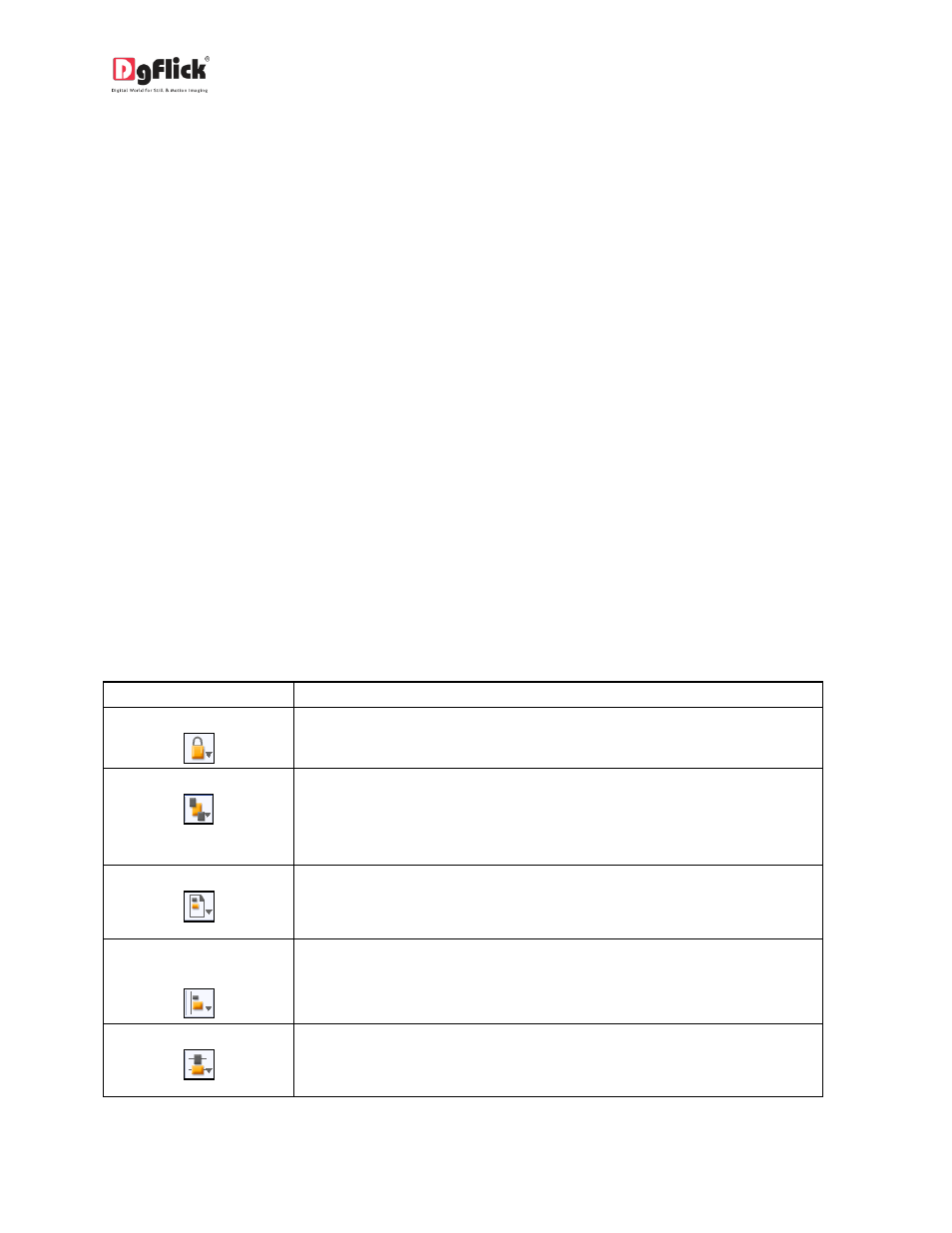
User Manual-3.0
Shadow: To apply the shadow effect to your photos, click on ‘Shadow’ and then choose from the
available presets.
Outline: Select the photo and click on the preset of your choice to apply the outline.
Presets: This option gives you certain in-built effects that you could use for your photos. Click on
the photo and then on the desired preset to apply it.
In this way your collage gets ready in an easy way, now you can save your collage and export it.
3.3.3 Smart way of creating Collage
Collage Xpress is software that caters to those who require instant results and also to those wishing to
have more control in the designing of their collage and use their creativity. Its tools and options help one
to manipulate and edit templates, photos, backgrounds and the layout to get the desired output.
The Tool Bar
The tool bar at the top of the screen has a variety of options that makes Collage Xpress user friendly and
easy to work with. These options are explained below.
Table 3.3.3.1: The Tool Bar
Icon
Use
Can be used to lock or unlock the photos as per the requirement.
The four options in this tool – Send to Back, Send Backward, Bring to
Front, Bring Forward – help in moving objects forward and backward
depending on the page layout. Click on the object and then choose the
option required to move the photo accordingly.
This option can be used to move the object around with respect to the
page. Click on the object and then select the option on the bar to apply
the changes.
