Western Digital My Cloud EX2 User Manual User Manual
Page 55
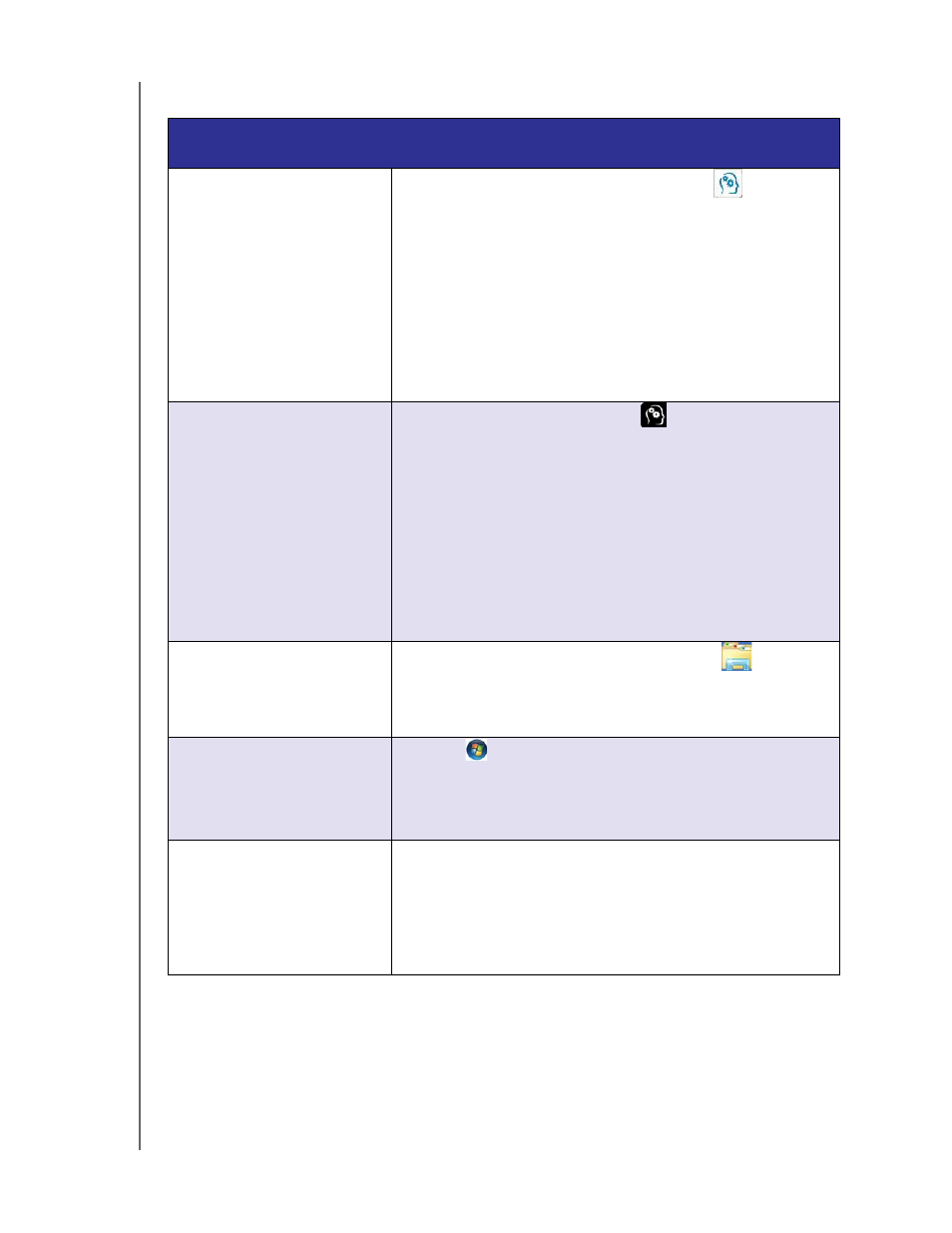
IF you want to open a
share using . . .
THEN . . .
WD Quick View icon in the
system tray (Windows)
1.
Left- or right-click the WD Quick View icon
to display the
main menu.
2.
Click the WD My Cloud device name, and then click Open.
The shares display in Windows Explorer.
3.
For a private share, if prompted for a user name and
password, enter those associated with your user account.
4.
and see Knowledge Base
Answer ID
WD Quick View in the menu bar
(Mac OS X)
1.
Click the WD Quick View icon
in the menu bar and
move the cursor over the name of your WD My Cloud device
to display the submenu.
2.
Select Open on the WD Quick View submenu. The shares
display in a second submenu.
3.
Select the desired share.
4.
For a private share, if prompted for a user name and
password, enter those associated with your user account (see
“Adding a Single User” on page 36).
5.
For a Public share, if prompted for a user name and
password, select Guest.
Windows 8
1.
In the task bar, click the File Explorer icon
.
2.
In the left panel, select Network, and double-click
WDMyCloudEX2.
3.
Double-click a Public or private share on your device.
Windows Vista/Windows 7/
Windows XP
1.
Click
or Start > Computer.
2.
In the left panel, select Network
3.
Click WDMyCloud.
4.
Double-click the Public or private shares on your device.
Mac OS X
1.
Open a Finder window and locate your WD My Cloud device
under the Shared heading in the side bar.
If presented with an authorization page, select Guest and then
click Connect.
2.
Click the device to display the Public share and any private
shares to which you have access.
MANAGING USERS, GROUPS, AND SHARES
50
WD MY CLOUD EX2 PERSONAL CLOUD STORAGE
USER MANUAL
