Installing the wd my cloud for desktop app, Getting started without online setup software, Accessing content – Western Digital My Cloud EX2 User Manual User Manual
Page 24
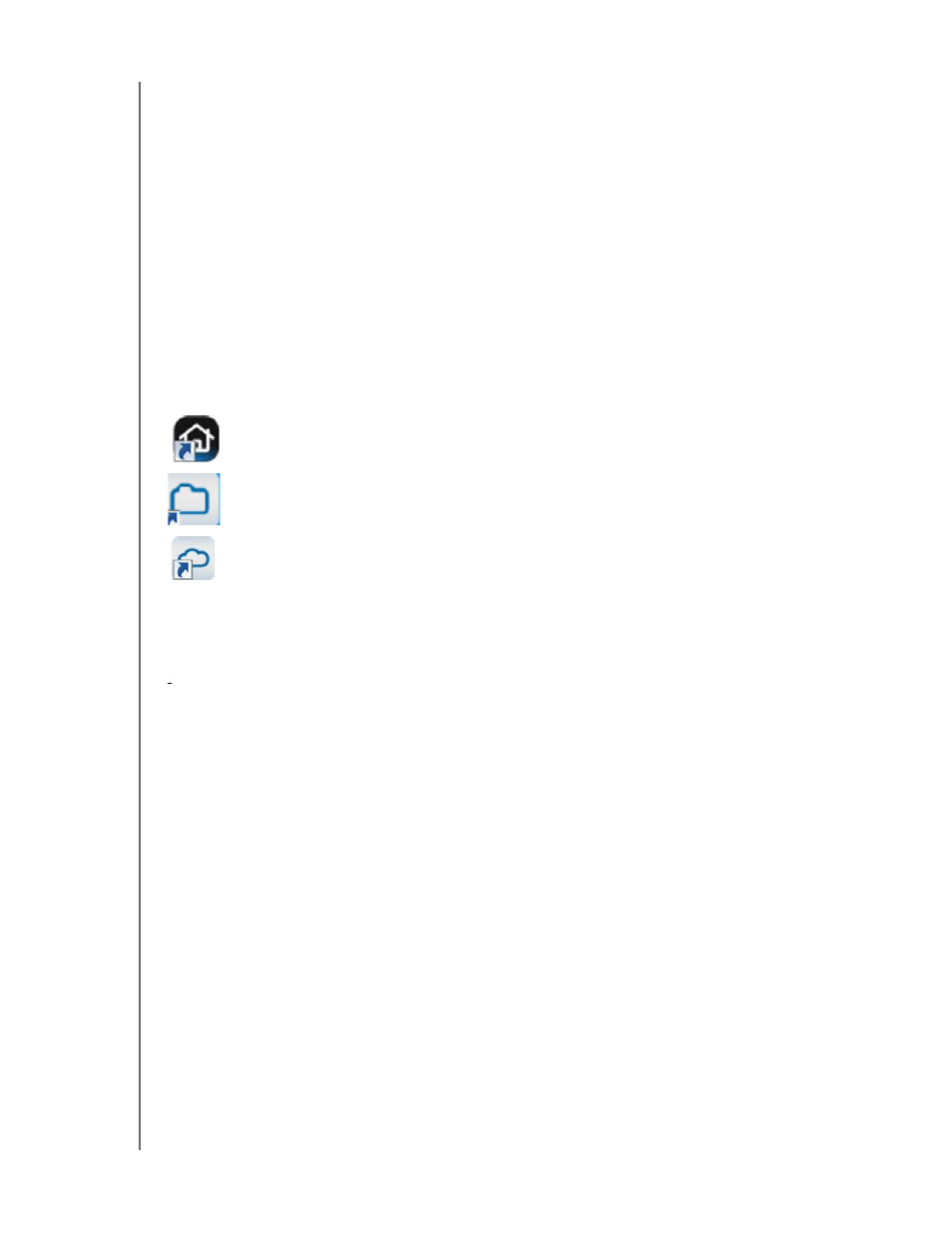
GETTING STARTED
19
WD MY CLOUD EX2 PERSONAL CLOUD STORAGE
USER MANUAL
Installing the WD My Cloud for Desktop App
If you selected the Install the WD My Cloud app check box:
1. Click
Yes
if you receive a warning prompt.
2. On the My Cloud screen, select a language from the drop-down menu, and then
click
OK
.
3. Review the Western Digital License Agreement, and then select
I accept the
terms of the License Agreement, and click Next
4. Review the Apple License Agreement, and then select
I accept the terms of the
License Agreement, and click Install. The installation begins.
5. When installation is complete, click
Done
.
Desktop Icons
If you are using a Windows computer, check the desktop to locate the following icons:
Opens the WD My Cloud EX2 dashboard.
Displays the contents of the Public Share.
Opens the WD My Cloud app.
For Mac computers, check the desktop to locate your desktop icons.
Getting Started Without Online Setup Software
If you do not use the online setup software to get started, you can still:
Use your WD My Cloud EX2 personal cloud storage device as an external hard drive,
dragging and dropping files to and from it.
Configure the device using the WD My Cloud EX2 device’s dashboard. (See “The
Dashboard at a Glance” on page 51.)
Back up files using USB, Remote, Internal, and Cloud backup (see “Backing Up and
Retrieving Files” on page 67).
Accessing Content
The WD My Cloud EX2 device’s Public folder contains Shared Music, Shared Pictures, and
Shared Videos subfolders. The existing content of the subfolders are files that you dragged
and dropped or files that have been backed up from your computer or an attached USB
drive:
Note: This manual uses the term shares and folders interchangeably.
