Enhance scenery, Remove red-eye – Brother DCP-560CN User Manual
Page 48
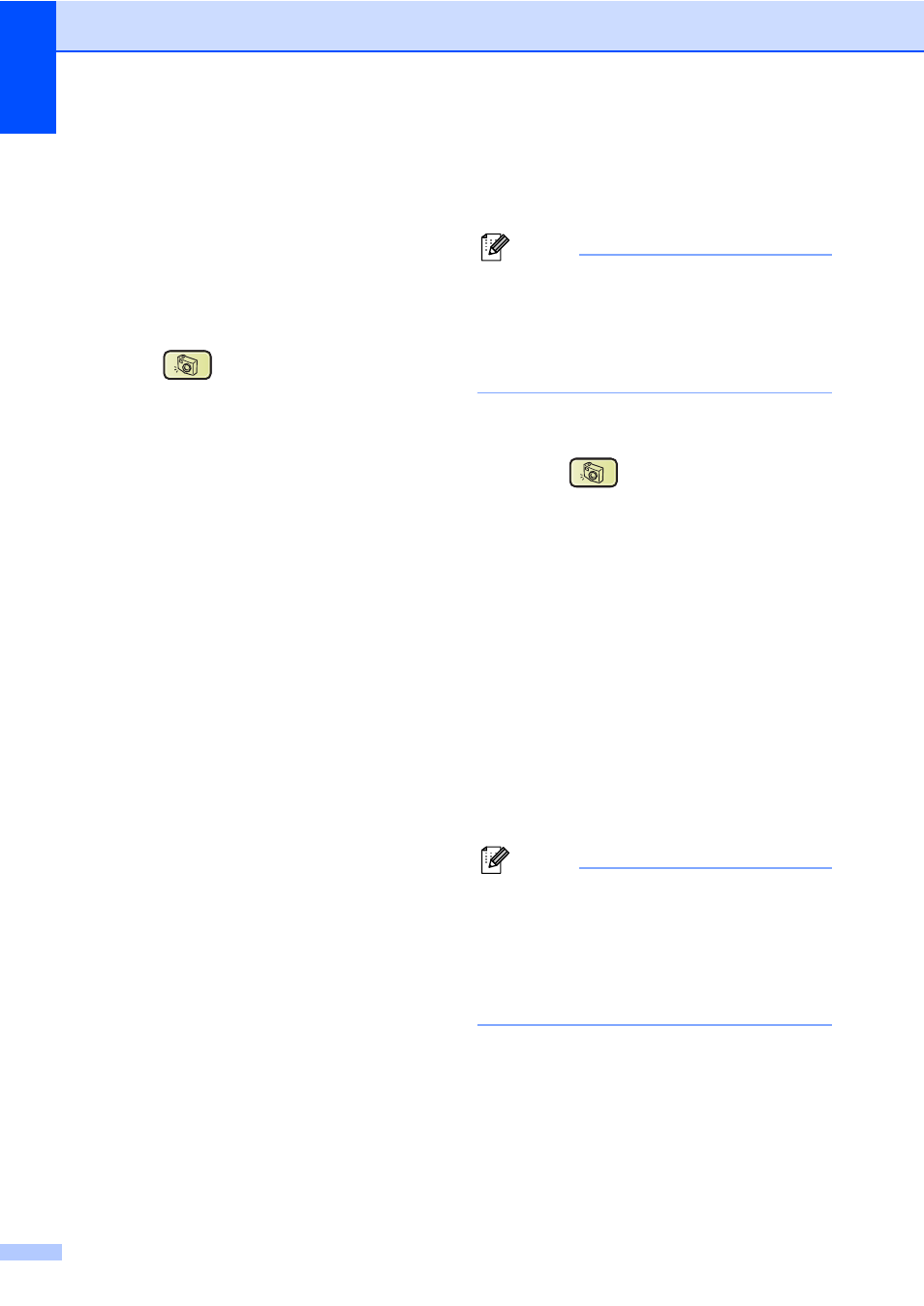
Chapter 5
40
Enhance Scenery
5
Enhance Scenery is best used for adjusting
landscape photographs. It highlights green
and blue areas in your photo, so that the
landscape looks more sharp and vivid.
a
Make sure you have put the memory
card or USB Flash memory drive in the
correct slot.
Press (PhotoCapture).
b
Press a or b to choose
Photo Effects
.
Press OK.
c
Press d or c to choose your photo.
Press OK.
d
Press a or b to choose
Enhance Scenery
.
Press OK.
e
Do one of the following.
Press OK if you do not want to
change any settings.
Press a or b to adjust the effect level
manually. Press OK when you have
finished.
f
Press + or - repeatedly to enter the
number of copies you want.
g
Do one of the following.
Press OK and change the print
settings. (See page 44.)
If you do not want to change any
settings, press Colour Start to print.
Remove Red-Eye
5
The machine detects eyes in your photos and
will remove red-eye from your photo.
Note
There are some cases when red-eye may
not be removed.
• When the face is too small.
• When the face is turning too far up,
down, left or right.
a
Make sure you have put a memory card or
USB Flash memory drive in the correct slot.
Press (PhotoCapture).
b
Press a or b to choose Photo Effects.
Press OK.
c
Press d or c to choose your photo.
Press OK.
d
Press a or b to choose Remove Red-Eye.
Press OK.
When Remove Red-Eye is
successful, the photo after effect is
shown. The adjusted part is shown in a
red frame.
When Remove Red-Eye is
unsuccessful, Unable to Detect.
is shown.
Note
Press a to try Remove Red-Eye again.
• When Remove Red-Eye is successful,
the photo after effect is shown. The
adjusted part is shown in a red frame.
• When Remove Red-Eye is unsuccessful,
Unable to Detect.
is shown.
e
Press + or - repeatedly to enter the
number of copies you want.
f
Do one of the following.
Press OK and change the print
settings. (See page 44.)
If you do not want to change any
settings, press Colour Start to print.
