Remote setup for windows, For windows, And mac os – Brother DCP 8065DN User Manual
Page 23
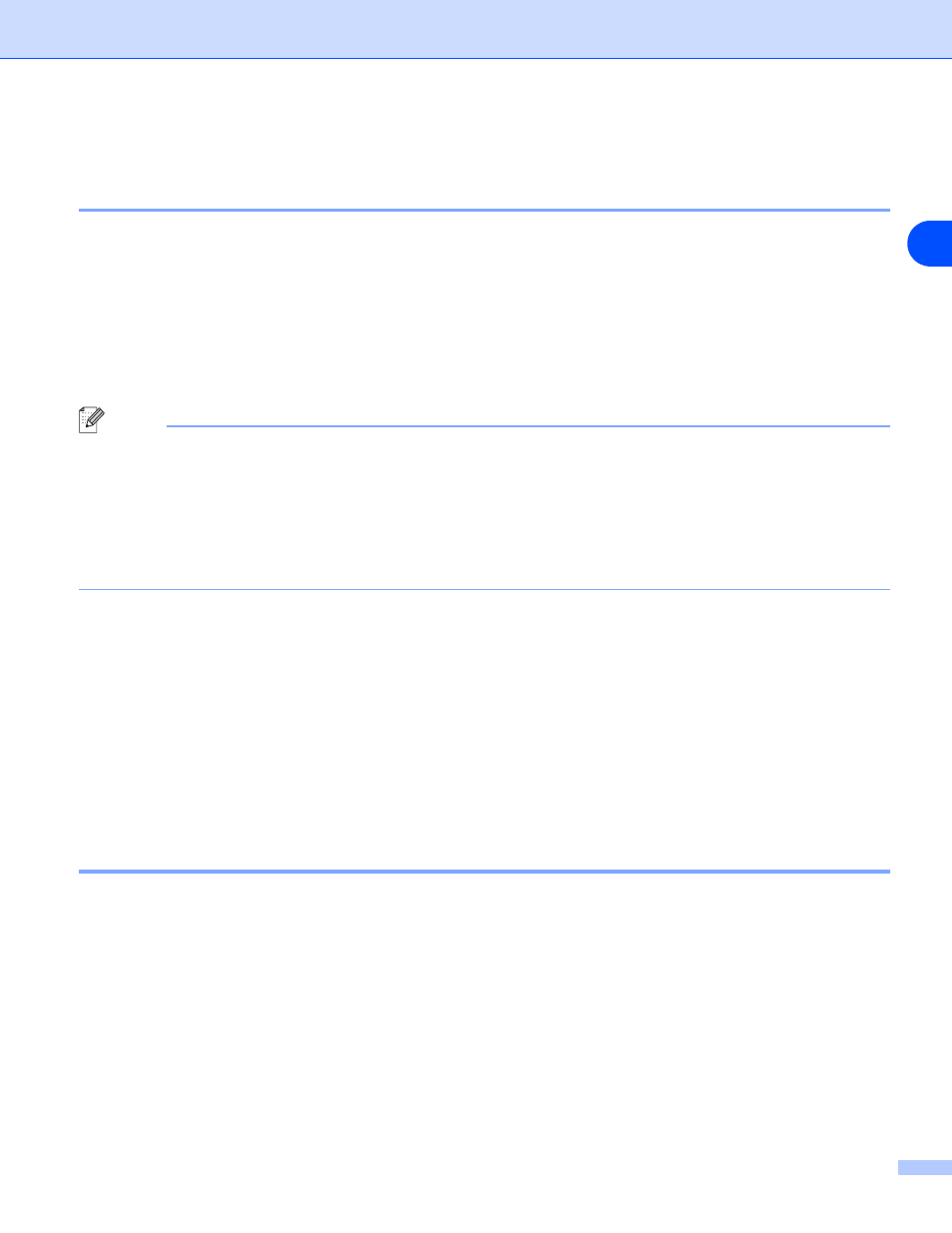
Configuring your network printer
11
2
6
You can now change the print server settings.
Using a HTTP (web browser) to change the print/scan settings
A standard web browser (we recommend Microsoft Internet Explorer
®
version 6.0 or later, or Netscape
Navigator
®
version 7.1 or later) can be used to change your print server settings using the HTTP (Hyper Text
Transfer Protocol). To use a web browser, you must have assigned an IP address to the print server.
1
Type
http://printer_ip_address/ into your browser. (Where printer_ip_address is the IP
address or the print server name)
For example: http://192.168.1.2/ (if the printer’s IP address is 192.168.1.2.)
Note
If you have edited the hosts file on your computer or are using Domain Name System (DNS), you can also
enter the DNS name of the print server. As the print server supports TCP/IP and NetBIOS names, you can
also enter the NetBIOS name of the print server. The NetBIOS name can be seen in the Network
Configuration List. See
Printing the Network Configuration List on page 31 for information on how to print the
Network Configuration List on your print server. The NetBIOS name assigned is the first 15 characters of the
node name and by default it will appear as
BRN_xxxxxx where xxxxxx is the last six digits of the Ethernet
address.
2
Click Network Configuration.
3
Enter a user name and a password. The User Name is “admin” and the default Password is “access”.
4
Click OK.
5
Click Configure TCP/IP.
6
You can now change the printer server settings.
Using the Remote Setup to change the print server settings
(for Windows
®
and Mac OS
®
X 10.2.4 or greater) (Not available for DCP-8065DN)
Remote Setup for Windows
®
The Remote Setup application allows you to configure network settings from a Windows
®
application. When
you access this application, the settings on your machine will be downloaded automatically to your PC and
displayed on your PC screen. If you change the settings, you can upload them directly to the machine.
1
Click the Start button, All Programs, Brother, MFL-Pro Suite MFC-XXXX, Remote Setup, then
MFC-XXXX LAN (where XXXX is your model name).
2
Enter a password. The default Password is “access”.
