3 calibration – Penpower WorldCard plus (Mac) v.3.2 User Manual
Page 9
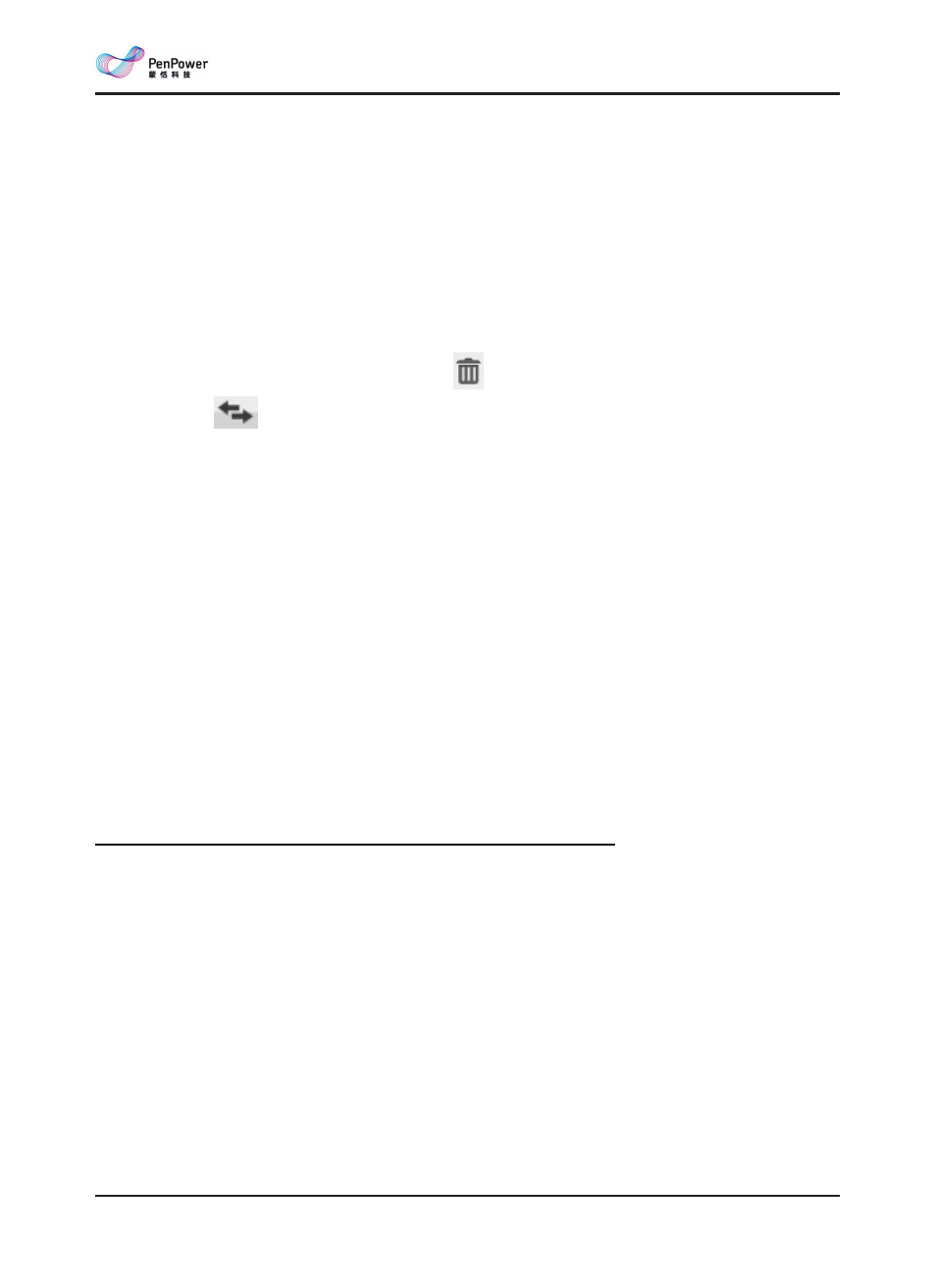
2-2
WorldCard Mac
Tips:
1. Auto Scan: When you open the scan wizard you can begin to scan the card immediately, it
will automatically recognize the card after scanning. If [Auto Scan] is unchecked, you need to
trigger the scanner by clicking the [Scan] button.
2. Auto recognition after scanning: It will automatically recognize the card after scanning.
When [Auto recognition after scanning] is unchecked, you can review the image to see if it’s
clear or not. If it’s unclear, you can scan again and then click [Finish], the application will
recognize your card.
3. If you don’t like the card image, you can click
to delete it.
4. You can click
in the middle to exchange the front side and the back side of the card.
5. You can also execute [Run]/ [Scan] to open the scan wizard.
2.1.3 Calibration
Click [Run]/ [Calibrate Scanner] to calibrate the scanner to eliminate unclear image or
inaccurate color
2.2 Shift from WorldCard Mac v2.3 to WorldCard Mac v3
Through the WorldCard Data Exchange File (*.wcxf), you can move contacts from
WorldCard Mac v2.3 to WorldCard Mac v3 and manage contacts in WorldCard Mac v3.
Export Contacts as a wcxf file from WorldCard Mac v2.3
1. Execute [File]/ [Export] in WorldCard Mac v2.3, select [WorldCard Data Exchange
File (*.wcxf)] from the [Export Wizard] and click [Next].
2. Select which cards you’d like to export.
3. Click [Browse] to select where you’d like to save the .wcxf file and input the file
name, then click [OK] to export.
4. After exporting is completed, click [Finish] to close Export Wizard.
How to import the wcxf file into WorldCard Mac v3, please refer to 5.1, Import the
WorldCard Data Exchange File (*.wcxf).
