Chapter 5 import, export, sync, 1 import – Penpower WorldCard plus (Mac) v.3.2 User Manual
Page 18
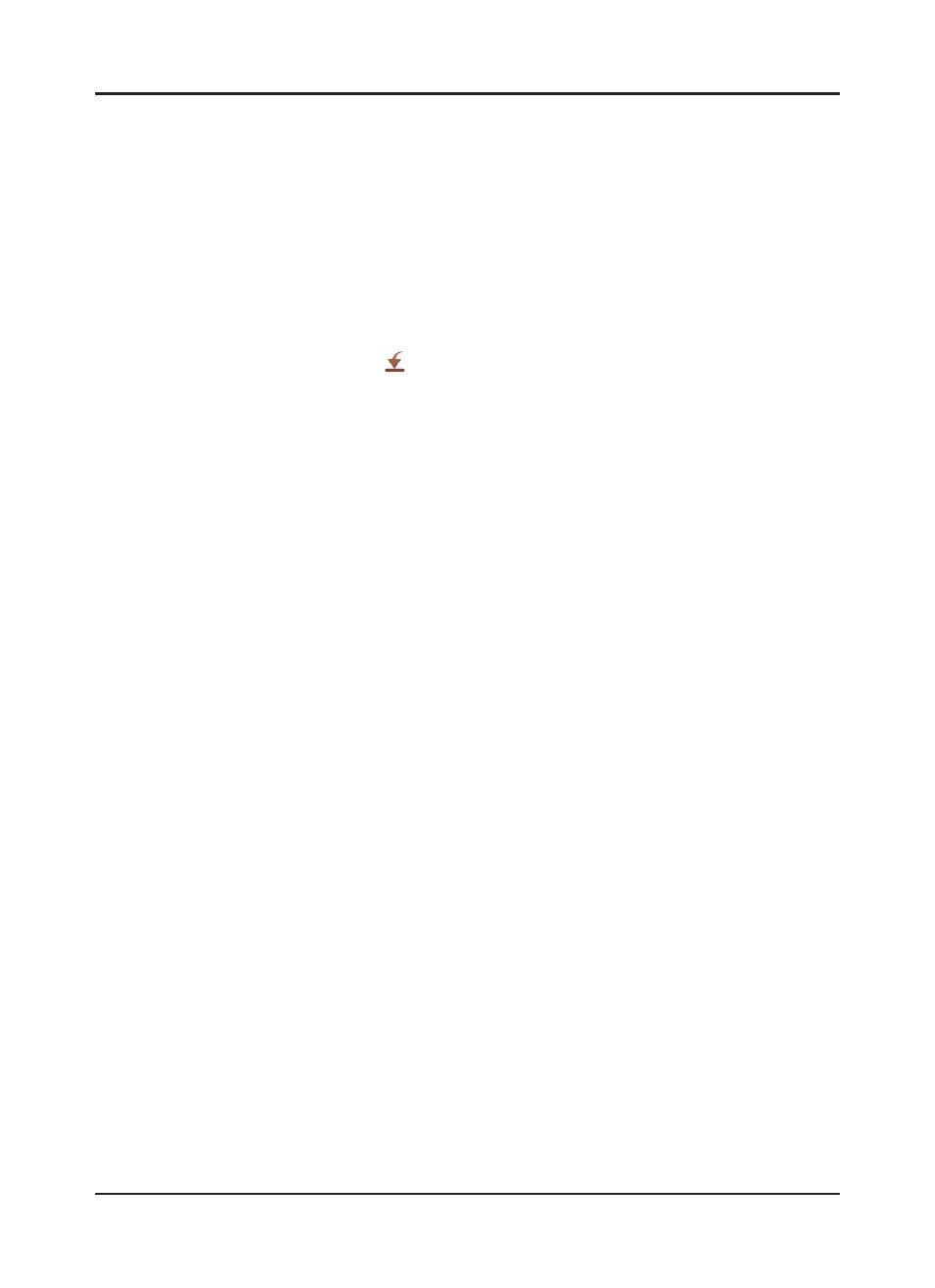
5-1
Chapter 5 Import, export, sync
Chapter 5 Import, export, sync
5.1 Import
WorldCard Mac supports many import sources, such as System Contacts, WorldCard Data
Exchange File (*.wcxf),
card image file, DBank Space and
vCard File (*.vcf). You can
import these files and manage contacts in WorldCard Mac.
Execute [Management]/[Import] or on the regular bar and select one of the following
import sources:
System Contacts: Select [System Contacts] and click [Next], then agree WorldCard
Mac to get your information, after that, you can see your contacts imported in the
WorldCard Mac.
WorldCard Data Exchange File(*.wcxf)/ WorldCard v6(*.wcf):WorldCard Data Ex-
change File helps you to manage contacts in different platforms of our products. It’s the best
choice for the product that doesn’t support Gmail sync function. The operation of Gmail
sync function, please refer to 5.3.
Select WorldCard Data Exchange File/ WorldCard v6 and choose the import file. After im-
port, you can find the imported contacts in the groups, [All Contacts] or [Unfiled].
Tips:
1. Check [Keep Original Goup], imported contacts will remain its group information and import
these groups into WorldCard Mac.
2. You can add contacts via the sync function, please refer to chapter 5.3.
Image Files (*.jpeg): Select [Image Files] and click [Next]. Choose the import file and the
recognition language. After import, you can find the imported contacts in the groups, [All
Contacts] or [Unfiled].
Tip: You can add contacts via the sync function, please refer to chapter 5.3.
DBank Space: Select DBank Space and click [Next]. Log in to the account and choose the
wcxf file you want to import. Then, click [OK] to start the import process. You can find the
imported contacts in the groups, [All Contacts] or [Unfiled].
