Checking for a hardware problem, 85 checking for a hardware problem – Apple Mac Pro Server (Mid 2010) User Manual
Page 85
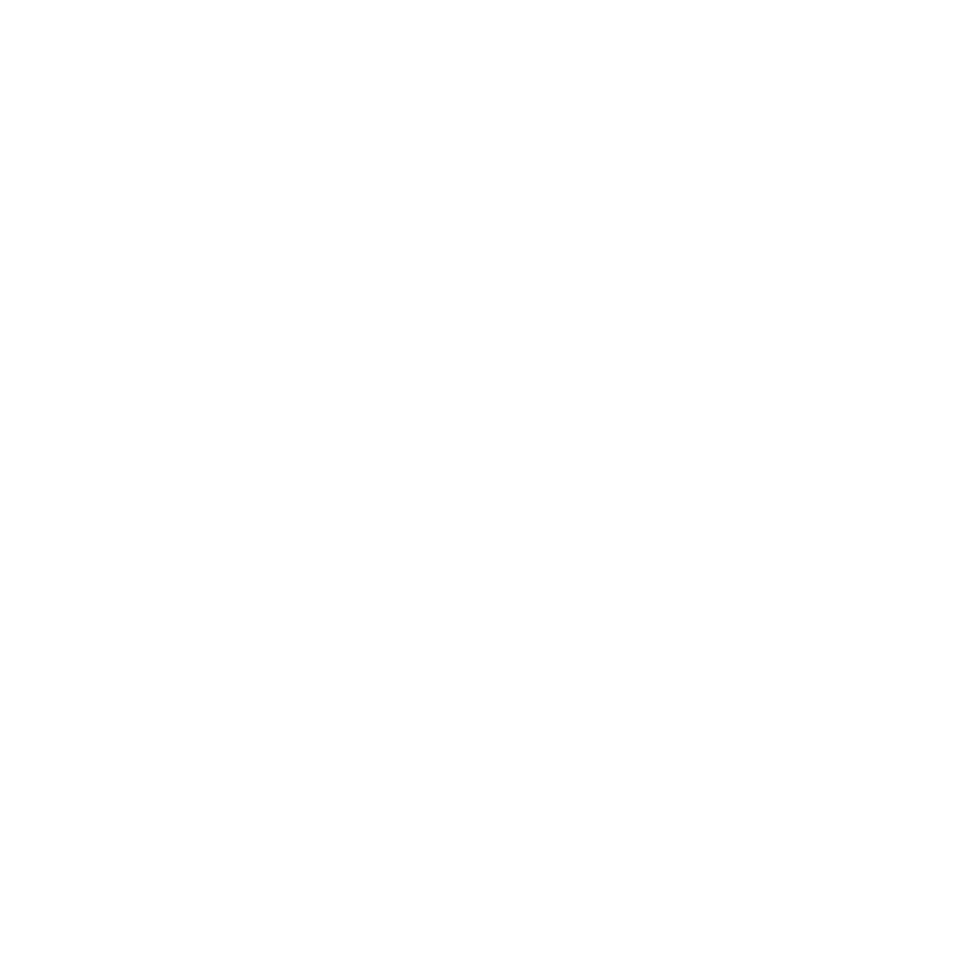
85
Chapter 4
Problem, Meet Solution
5
After the disk is erased, choose Disk Utility > Quit Disk Utility.
6
In the Mac OS X Utilities pane, select Reinstall Mac OS X and click Continue.
7
To reinstall Mac OS X and Apple applications, follow the instructions in the
Mac OS X Installer.
After restoring Mac OS X Lion Server and Apple applications, you can selectively restore
your other data and applications from a Time Machine backup.
Checking for a Hardware Problem
If you suspect a hardware problem, use the Apple Hardware Test application to help
determine if there’s a problem with one of the Mac Pro components.
To use Apple Hardware Test:
1
Disconnect all external devices from your Mac Pro, except the display, keyboard
and mouse.
If you have an Ethernet cable connected, disconnect it.
2
Restart your Mac Pro while holding down the D key.
3
When the Apple Hardware Test chooser screen appears, select the language you
want to use.
4
Press the Return key or click the right arrow button.
5
When the Apple Hardware Test main screen appears (after about 45 seconds), follow
the onscreen instructions.
6
If Apple Hardware Test detects a problem, it displays an error code. Make a note of the
error code before pursuing support options. If Apple Hardware Test doesn’t detect a
hardware failure, the problem may be software related.
